If your server isn't connecting
Sometimes, a network or power outage can cause your server PC to stop responding and you might receive this message:
It appears this workstation is having issues connecting to your server. Please verify that the server is turned on and that both the server and the workstation have network connectivity. If you are still unable to connect, log out of Ascend on all workstations before rebooting the server and this workstation.
Start by following the directions and checking that your internet is running on all computers. Then log out of Ascend and reboot the computers. Still no luck? Here's some more options...
If your internet is working on all computers but Ascend is not working on any computers
- Go to your server computer
- Make sure Ascend is closed.
- Select the start menu on the computer and type Services. Select Services (or view local services) from the results. This can also be accessed by pressing ctrl + alt + delete and opening Task Manager.
- Find SQL Server (MSSQLSERVER) in the list.
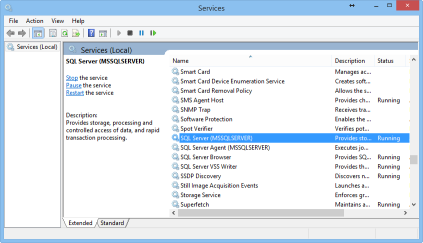
- Check if the status for SQL Server is Running.
- If it's not running, right-click on SQL Server and select Start.
- If it is running, you can also stop and restart SQL Server as a troubleshooting measure. Just right-click on it and select Stop. Then right-click again and select Start.
- Restart Ascend.
If your internet is working on all computers but Ascend is not working on one computer
If you don't know the name of the server computer in your shop, you will need to check that:
- Go to the server computer.
- Click the Start menu.
- Type System and select System from the results.
- The computer name displays under Computer name, domain, and workgroup settings.
Now you can find if the computer that Ascend is not working on can "see" the server computer by pinging it.
- Go to the computer that Ascend is not working on.
- Right-click the Start menu on the computer.
- Select Command Prompt (Admin).
- Type ping [Server computer name]. For example: ping SERVER01.
- Select the Enter key on your keyboard
If the computer is communicating with the server, you will get a reply saying Reply from [IP address]. For example Reply from 010.020.030.040.
![Screenshot of the Administrator: Command Prompt screen. Included is the phrase "Reply from [IP address]" four times.](https://static.helpjuice.com/helpjuice_production/uploads/upload/image/13568/2500413/ConnecttoDatabase_PingServer.png)
Verify your Ascend program on that computer is pointing to the correct computer. It can connect using either the computer name (that you found in System on the server) or the IP address (the numbers in the reply from the server computer).
If the computer is not communicating with the server, you will get an error message such as Ping request could not find host SERVER01. This means your computer is not on the network, and needs to be added to the network group in the Network and Sharing Center on the computer.
- Open the Network and Sharing Center.
- Select Advanced sharing settings.
- Under both Private and Domain (current profile), check the boxes for:
- Turn on network discovery
- Turn on file and printer sharing
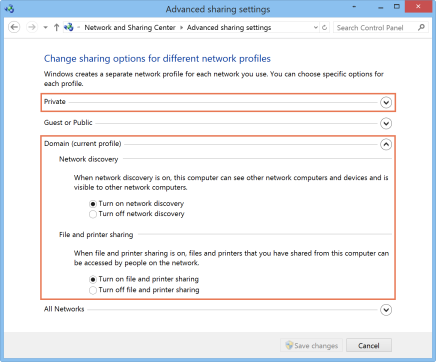
If your internet is not working on any computers
Check your internet router. Try turning it off and back on, plugging it into a different outlet, and verifying your cables are not damaged or disconnected.
If your internet is not working on one specific computer
Check that computer's Ethernet cable connection - both to the computer and to the router or switch! Disconnect and reconnect the cable, the restart the computer.
If all cables are connected properly and the computer(s) still cannot connect to the network, contact a network or IT specialist in your area for help.
Note
We recommend using a wired (Ethernet cable) connection for all your workstation computers since wireless connections are typically less secure and can "drop" your connection more easily.
KB22-197