Supported Label Printer Models
Check out our Hardware - Requirements article for specific label printer models supported by Ascend. Other models may work, but are not supported by the Ascend support team.
The first thing you should do when your label printer is acting up: check all the hardware.
- Open the printer. Make sure there is paper, with the label side facing up. Reset the paper, close the printer and hit the feed button, just to double-check.

- Check the power cord. Is it correctly plugged into both the printer and the power source?
- If it's connected via an Ethernet cord, check if it's correctly plugged into the printer and the router or switch? Try plugging it into a different port on the router or switch.
- If it's a USB cord, is it correctly plugged into the printer and the back of your computer? Try plugging the USB into a different port on your computer.
Sometimes, the stickiness from the labels can get on the roller or other parts of the printer. Make sure your device is clean by using an alcohol wipe (or something similar) to help remove any buildup.


If this is the first time the label printer is being hooked up - in general, or on this computer - you will need to go through the installation process for the printer. Article: Install the label printer
Ethernet connection issues
Check if the connection light on your ZD410 is green. If it's red (or off) the printer is not correctly connected to your network.
You can also print a network configuration page by holding the Feed and Cancel buttons at the same time (for about three seconds).
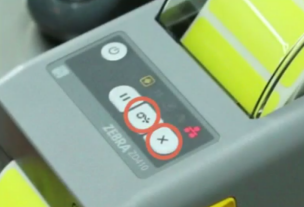
If the IP address on the second label is all zeros (000.000.000.000), the printer is not correctly connected to your network.
Start by checking the cord connecting your printer to the router. Is it correctly attached to both the computer and router? Is it torn or fraying?
Try connecting to another port on your router. Or, if the cord is torn or fraying, you might want to replace it.
In an emergency, you can quickly connect your ethernet-capable ZD410 to the computer with a USB cord instead of an Ethernet cable.
USB connection issues
If your label printer is not working on the computer it's physically connected to, try plugging it into a different USB outlet on the computer.
If you’re having issues printing from a networked computer - a computer other than the one your printer is directly connected to - you should double-check that the printer is shared by the host computer.
- Go to the computer the printer is physically connected to.
- Navigate to Devices and Printers.
- Right-click the label printer.
- Select Printer Properties.
- Click on the Sharing tab.
- Check the box to share the printer.
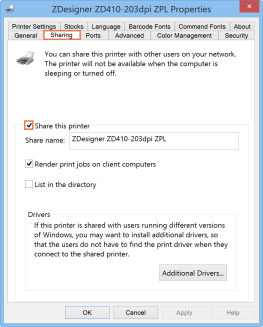
- Select OK.
Then check the printer’s availability on the computer you want to print from. If the printer is not there, you will need to add it.
Ascend freezes (when you try to print labels)
- Print a test page on the computer.
- Go to Devices and Printers.
- Right-click the printer.
- Select Printer Properties.
- Click Print test page.
If it printed, go to Ascend and check Options > Label to see if the correct printer is selected in the drop-down menu.
If it does not print a test page, see if there is a back-up of documents waiting to print.
- Go to Devices and Printers.
- Right-click the label printer.
- Select See what's printing.
- Delete all items from the list.
Troubleshooting Windows computers
If your computers have Windows and your printer is not working, check these items:
- Go to Devices and Printers.
- See if you have a default printer set:
- The default printer has a green checkmark by it.
- If there is not a green checkmark by any printers, set one:
- Right-click a printer (ideally the report printer).
- Select set as default printer
- A Windows message displays letting you know Windows is not managing your default printer.
- Click OK.
Labels that are askew
If your labels are askew or you're getting some blank labels mixed in with your labels, you should check your label sizes in Devices and Printers.
- Go to Devices and Printers.
- Right-click on your label printer.
- Select Printing Preferences.
- Go to Options.
- Update the Size to:
- Wdith of 2.3
- Height of 1
- Click Apply.
- Go to Ascend.
- Open Options > Label.
- Select the Refresh printers icon.
- Click Apply.
- Select Print Sample Barcode.
If your labels are still not right, you can adjust the margins in Ascend > Options > Labels.
If your settings are correct, but your labels still aren't printing correctly, you may need to calibrate it to set it back to its factory default settings.
- Go to Devices and Printers.
- Right-click on your label printer.
- Select Printing Preferences.
- Go to Advanced Setup.
- Click Calibrate.
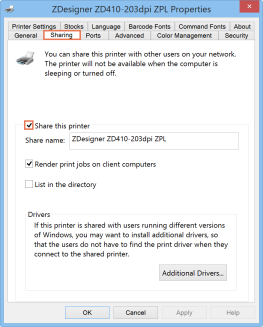
Additional Resources
KB22-164
