When a new Ascend version is available, you will receive a daily update prompt immediately on login. An alert also displays in the Messages pane of the Ascend Desktop.
- Your store's server must be updated prior to updating any workstations.
- Workstations cannot use Ascend during a server update
- Update all computers during non-business hours. Every computer must be updated separately (workstations can be updated simultaneously).
- (multi-store retailers) Some Ascend functions may not function properly until all locations are updated. Each store must be updated separately.
Note: Review the Release Notes (General Release) prior to updating. Complete all required Windows® updates before installing Ascend. The Ascend Installer may not complete if Windows® is not up-to-date. Windows® updates may not be cumulative. Additional updates may be required after another is installed.
Automatic Updates
Beginning with Ascend version 22.2, updates will occur automatically and no longer be optional, but you may choose the timing.
- Click on Tools Menu > Update Ascend…
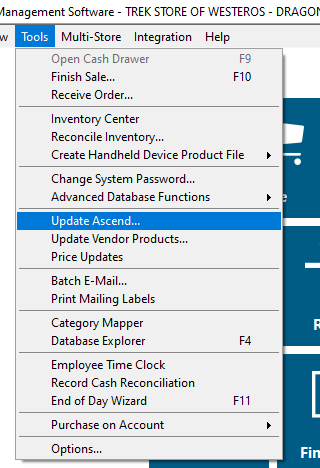
- Click the Update Settings button
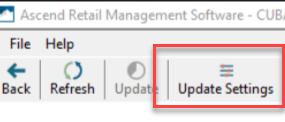
- Configure the time of day and number of days to delay install after the initial release date.
- Choose a time of day that will not interrupt normal business hours.
- The default is delay 7 days.
- The maximum delay is 15 days from release.
- The minimum delay is 0 days. Choosing this will result in an instantaneous automatic update the day of a new release.
- Hotfixes will be pushed to update automatically at 8 am the day they are released.
- After you choose the above settings, you will get a confirmation message.
- Clicking OK will apply the setting changes; clicking Cancel will return you to the Update Settings window.
- If you have either the Sales Form or the Purchase Order Form open when the Auto Updater begins, a pop up will let you know to save your work and warn you the application will close within 2 minutes for the update to begin.
- If the Inventory Center and/or Reconcile Inventory features are opened at the time the updater begins, the update installer will not run and Ascend will NOT update.
Notes:
- If the Ascend Server is updated, all subsequent machines will automatically be triggered for an update.
- Any machines that have not been updated will NOT function until they are on the same version as the server.
- The updater will take priority behind other scheduled tasks that run daily/nightly, such as Reports and Database backups.
- The Ascend Updater should only take about 15-30 minutes and should run within 30-60 minutes of the scheduled time, depending on the number of reports being generated, and the length of time those and database backups take.
- Any unsaved sales will NOT be saved if not saved prior to the updater closing the Ascend RMS Client application.
Manual Server Update
How long will it take?
While the Ascend update itself should only take a few minutes per computer, there are several other factors that may affect the total amount of time you'll need.
- If your store has a slower internet connection, updates may take several minutes to download on each computer.
- If a database schema update is required, a manual backup runs prior to updating. If you're already backing up daily (automatically or manually), this should only take a few minutes - but if you have an especially large database, this may take 5-10 minutes. After the backup is complete, the schema update should only take a few minutes.
- (Chase users) If a configuration or firmware update for your Ingenico payment terminal is required, you'll need up to an hour for each device.
Note: If a schema, firmware, or configuration update is required, we'll let you know in the release notes!
Manual Update Instructions
- From the Update prompt in Ascend, click Take me to the future.
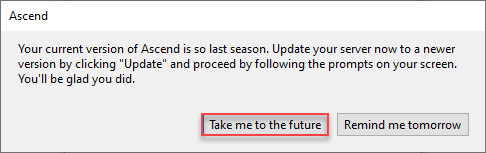
Or, from the Ascend Desktop, click the Update Ascend tile.
- Release notes for the current and past year's versions can be viewed from the Internet Update screen.
- From the toolbar, click the Update button.
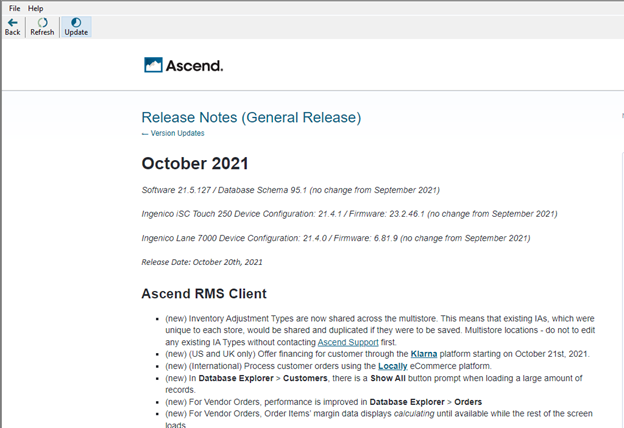
On the Install new application update prompt, click Yes.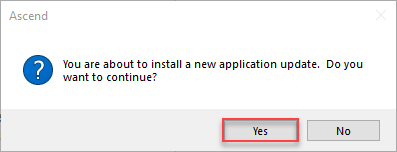
- Download progress displays, and the Ascend.RMS Setup Wizard automatically runs. If it asks “to allow this app to make changes to your device?” click Yes.
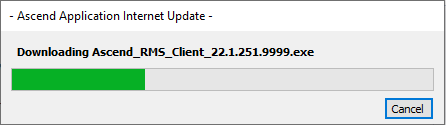
Note: If your location has a slower Internet connection, the download process can take several minutes. -
Welcome to the Ascend.RMS Setup Wizard: Click Next.
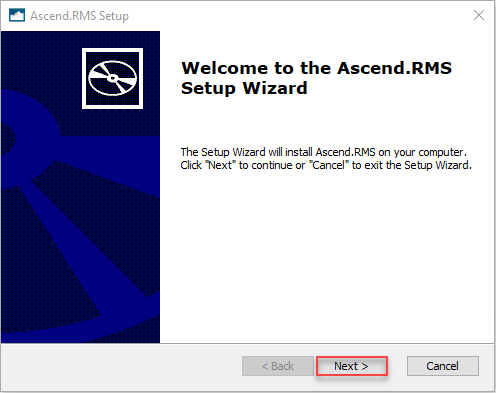
-
End User License Agreement: Select I accept the terms in the License Agreement and click Next
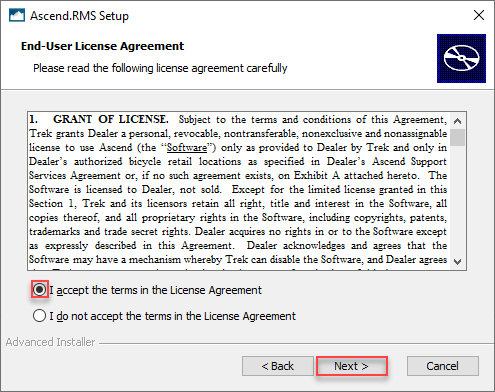
-
Ready to Install: Click Install. Note: This process can take several minutes.
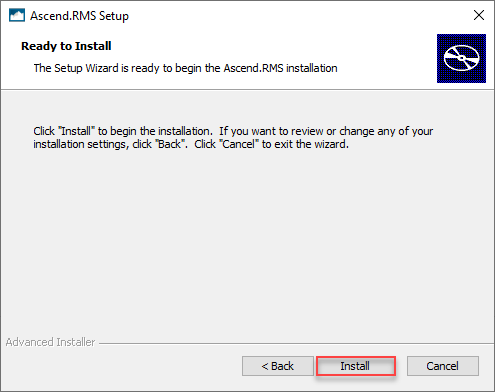
-
Completing the Ascend.RMS Setup Wizard: Ensure Launch Ascend.RMS is checked and click Finish.
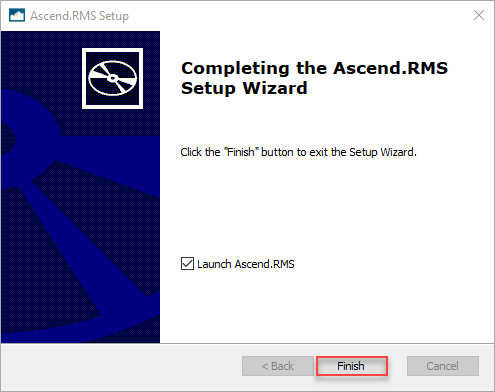
- Log into Ascend. A backup automatically runs, and the system database updates. Note: This process can take several minutes.
Manual Workstation Update
- From the Update prompt, click Take me to the future.
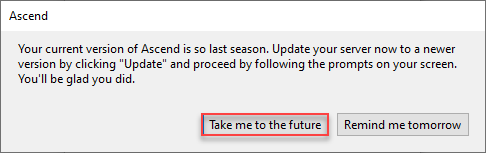
Or, from the Ascend Desktop, click the Internet Update tile.
- From the toolbar, click the Update button.
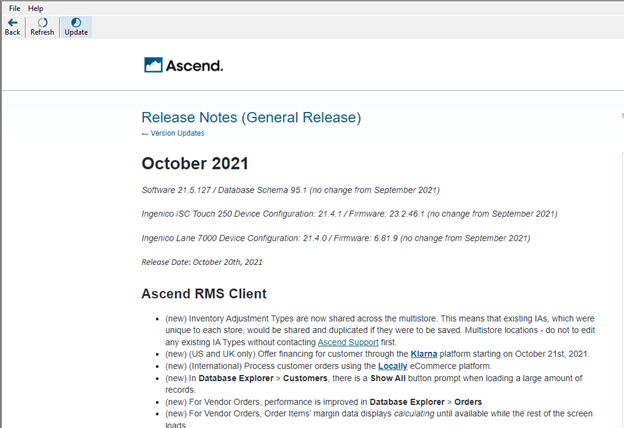
On the Install new application update prompt, click Yes.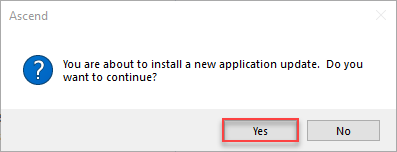
- Download progress displays, and the Ascend.RMS Setup Wizard automatically runs.
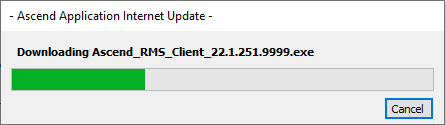
Note: If your location has a slower Internet connection, the download process can take several minutes. -
Welcome to the Ascend.RMS Setup Wizard: Click Next.
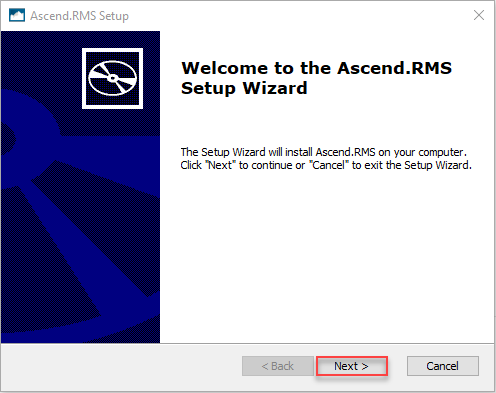
-
End User License Agreement: Select I accept the terms in the License Agreement and click Next.
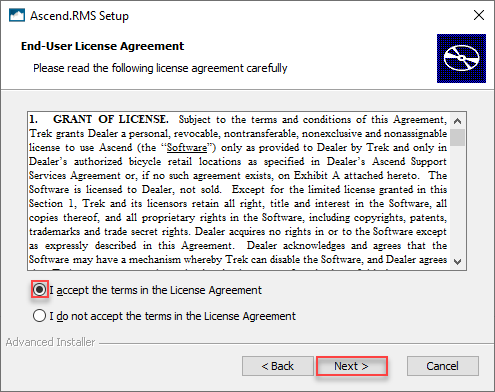
-
Ready to Install: Click Install. Note: This process can take several minutes.
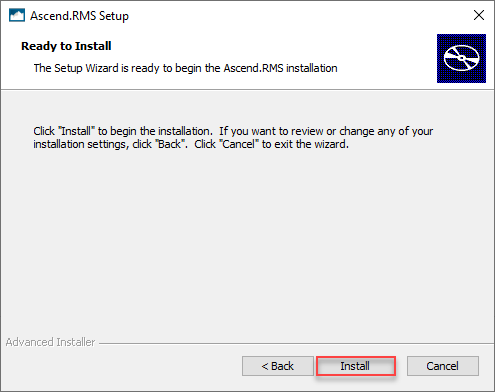
-
Completing the Ascend.RMS Setup Wizard: Ensure Launch Ascend.RMS is checked and click Finish.
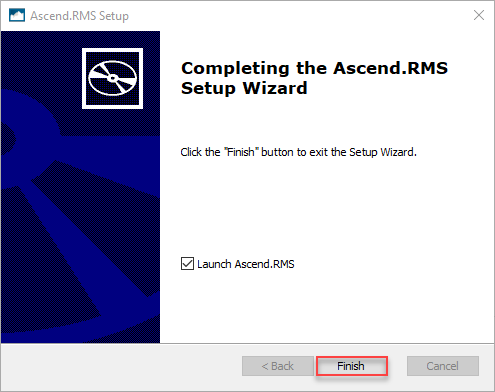
- Log into Ascend. If the workstation has a payment terminal connected, a Firmware Update prompt displays.
- On the Firmware Update prompt, click Yes. The payment terminal automatically calibrates and installs the new firmware version. Note: This process may take up to 15 minutes to complete on each device. Do not unplug your payment terminal until the Firmware Update Complete prompt displays.
KB22-052