Voreinstellungen in Ascend
Klicke zunächst auf die Kachel “Einstellungen” und wähle “Verkaufstransaktionen”.
Im Abschnitt Werkstatt klickst du auf “Werkstatt-Planung” und wählst "Über EInsatzplanung-Mechaniker".
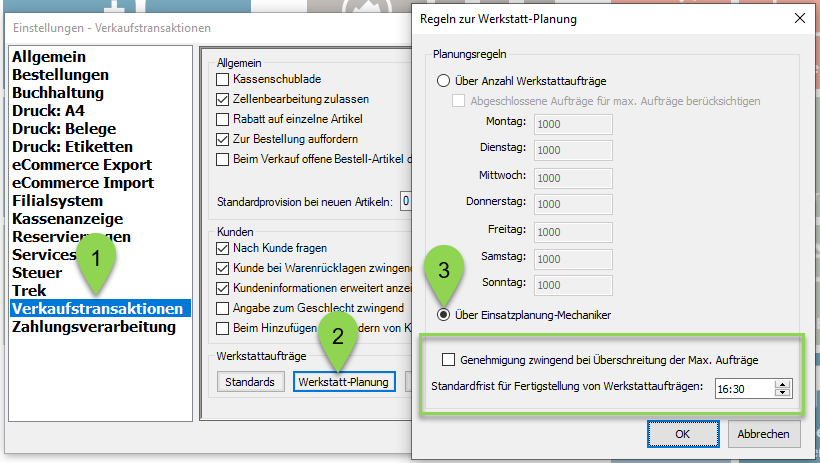
Wenn du jedem Benutzer erlauben willst, ein Fälligkeitsdatum/eine Fälligkeitszeit zu wählen, das/die bereits voll ist, entferne das Häkchen bei "Genehmigung zwingend bei Überschreitung der Max. Aufträge". Wenn dieses Kontrollkästchen aktiviert ist, benötigt ein Benutzer die Berechtigung "Werkstattauftragsplanung ausser Kraft setzen", um die zusätzliche Reparatur zu bestätigen.
Gib unter "Standardfrist für Fertigstellung von Werkstattaufträgen" die Uhrzeit ein, zu der die Mechaniker die Werkstattaufträge erledigt haben sollen. Standardmäßig ist 16:30 Uhr ausgewählt.
Klicke auf “OK” und dann erneut auf “OK”, um deine Änderungen zu speichern und die Einstellungen zu verlassen.
Benutzereinstellungen
Als Nächstes musst du festlegen, welche deiner Benutzer Reparatur- und Servicearbeiten durchführen.
Wähle auf dem Ascend Desktop das Menü Ansicht > Benutzer. Doppelklicke auf den gewünschten Benutzer, aktiviere das Kontrollkästchen bei “Mechaniker” und klicke auf Speichern.
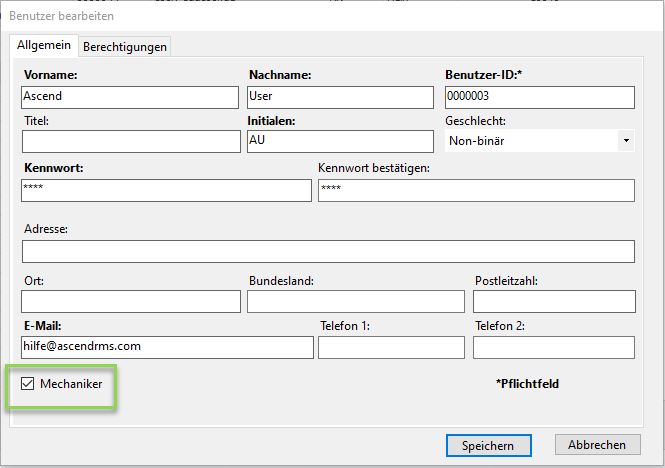
Hinweis: Du brauchst die Berechtigung Benutzer - Hinzufügen, Bearbeiten, Entfernen, um Benutzer zu bearbeiten.
Arbeitszeiten der einzelnen Mechaniker festlegen
Klicke auf dem Ascend Desktop auf "Übersicht WS-Aufträge". Klicke in der Symbolleiste auf "Einsatzplan. Mech.".
Hinweis: Du brauchst die Benutzerberechtigung "Einstellungen und Sichern", um auf den Bildschirm Werkstattplanung für Mechaniker zuzugreifen.
Klicke unter Ansicht nach auf den gewünschten Zeitrahmen für die Anzeige: 1, 2 oder 4 Wochen (eine Woche wird als Montag bis Sonntag betrachtet).
Gib für jeden Mechaniker und jedes Datum die Gesamtzahl der Minuten ein, die er für die Bearbeitung von Werkstattaufträgen zur Verfügung steht. Klicke auf die Pfeile, um zu den verschiedenen Datumsbereichen zu navigieren.
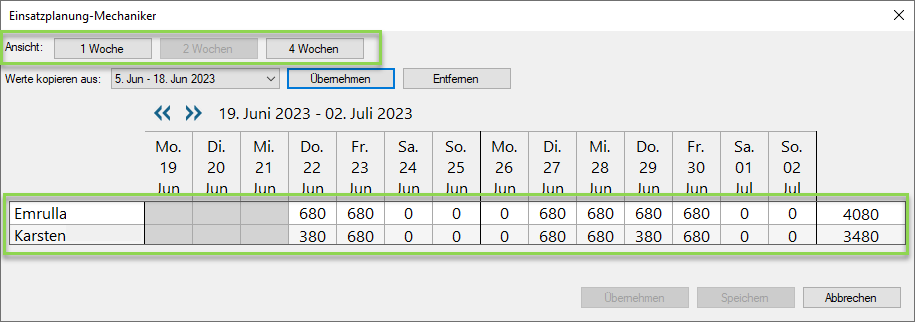
Wenn deine Mechaniker einen festen Zeitplan haben und ihre Verfügbarkeit konstant ist, wähle einen zuvor konfigurierten Datumsbereich aus dem Dropdown-Menü Einstellungen kopieren von und klicke auf "Übernehmen".
Klicke auf “Ja”, um deine Einträge durch die Einträge aus dem vorherigen Datumsbereich zu ersetzen.
Klicke auf “Nein”, um nur Einträge in Felder zu kopieren, die derzeit leer sind.
Klicke auf “Abbrechen”, um nichts zu kopieren.
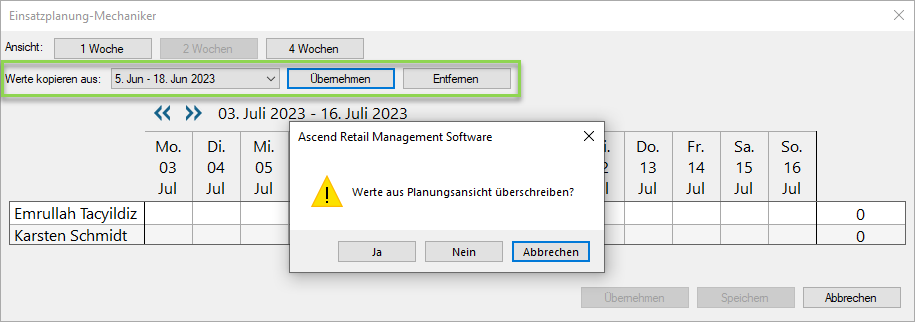
Wenn du fertig bist, klicke unten auf Übernehmen, um deine Änderungen zu speichern und weiterzuarbeiten, oder auf Speichern, um den Zeitplan festzulegen und zu schließen.