Configuración & opciones
En primer lugar, haga clic en la ficha Opciones y seleccione el tema Ventas y devoluciones .
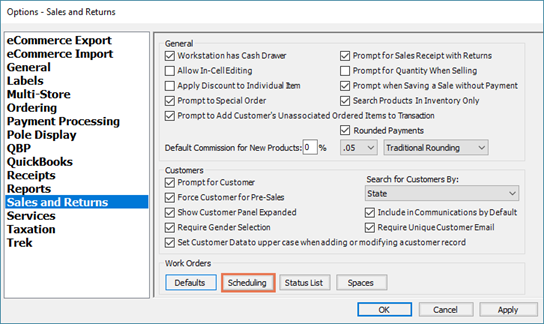
En la sección Órdenes de trabajo , haga clic en Programación y seleccione Por hora.

Si desea permitir que cualquier usuario elija una fecha/hora de vencimiento que ya esté completa, desmarque Aprobación necesaria para anulación de orden de trabajo máxima. Cuando está marcada, un usuario necesita el permiso Anulación de programación de órdenes de trabajo para poder confirmar la reparación adicional.
En Hora de vencimiento predeterminada de la orden de trabajo, introduzca la hora a la que prefiere que los técnicos completen las órdenes de trabajo. 16:30 está seleccionada por defecto.
Haga clic en Aceptary, a continuación, en Aceptar de nuevo, para guardar los cambios y salir al Ascend Desktop.
Configuración del usuario
A continuación, tendrá que especificar cuáles de sus usuarios realizan trabajos de reparación y servicio. Desde el Escritorio Ascend, seleccione el menú Ver Serialización. Haga doble clic en el usuario deseado, marque Este usuario es un Técnico de Servicio (en la pestaña General) y haga clic en Guardar.
Nota
Necesitarás el permiso Usuarios - Añadir, Editar, Eliminar para editar usuarios.
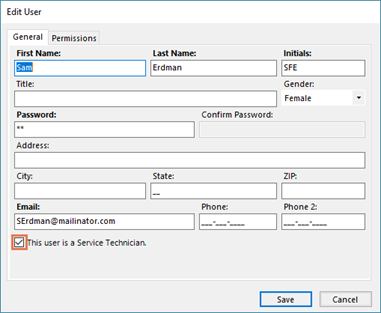
Disponibilidad de los técnicos
Ahora es el momento de establecer el horario de trabajo de cada técnico. Desde el escritorio de Ascend, haz clic en Informes. En la barra de herramientas, haz clic en Configuración.
Nota
Necesitará el permiso de usuario Herramientas del sistema para acceder a la pantalla Configuración del técnico.

En Ver por, haga clic en el plazo de visualización que desee: 1, 2, o 4 Semanas (una semana se considera de lunes a domingo).
Para cada técnico y fecha, introduzca el número total de minutos que están disponibles para trabajar en órdenes de trabajo. Haga clic en las flechas para navegar por los distintos intervalos de fechas.
Si sus técnicos tienen horarios establecidos y su disponibilidad es constante, seleccione un intervalo de fechas previamente configurado en el desplegable Copiar configuración de y haga clic en Copiar. Pero si ya ha introducido un horario para algunos de estos técnicos que no quiere perder, ¡no se preocupe! En la pantalla Sobrescribir entradas actuales seleccione lo que desea hacer con estas entradas.
- Haga clic en Sí para sustituir las entradas por las del intervalo de fechas anterior.
- Haga clic en No para copiar las entradas sólo en los campos que estén vacíos.
- Pulse Cancelar para no copiar nada.
Cuando haya terminado, haga clic en Aplicar para guardar los cambios y seguir trabajando, o en Guardar para fijar y cerrar la programación.
