Umtausch eines Artikel (Im Verkaufsfenster)
Du kannst einen Artikel während eines normalen Verkaufsvorgangs direkt im Transaktionsfenster zurücknhemen. Das kann nützlich sein, wenn der Kunde einen Artikel zurückgeben und an seiner Stelle sofort einen anderen kaufen möchte. Ein Beispiel dafür wäre, wenn der gekaufte Helm nicht passt und umgetauscht werden soll.
- Beginne, indem du die Kachel "Verkauf" auf dem Ascend-Desktop auswählst.
- Wähle den gewünschten Kunden aus. Suche den bestehenden Kunden oder lege einen neuen Kunden für den Verkauf an. Tipp: Wir empfehlen immer einen Kunden mit einer Austausch-Transaktion zu verknüpfen.
- Wähle das Symbol "Rücknahme".

- Es öffnet sich das Fenster "Verkaufte Artikel".

- Scanne die Transaktionsnummer auf dem Kassenbeleg des Kunden.
- Die Verkaufsartikel werden im Fenster angezeigt. Markiere die Artikel, die zurückgegeben werden.
- Wähle "Hinzufügen".
- Es erscheint eine Aufforderung, dem ursprünglichen Kunden eine Rückerstattung zu geben. Wähle "Ja". Wenn du "Nein" auswählst, musst du einen anderen Kunden der Transaktion zuordnen.

- Der Verkaufsartikel ist jetzt im Transaktionsfenster mit -1 drin und wird automatisch wieder in deinen Bestand aufgenommen.

- Wenn alle weiteren Artikel hinzugefügt wurden, kann der Umtausch abgeschlossen werden. Wähle jetzt die Zahlungsmethode aus, mit der du den Betrag zurückerstatten möchtest, und schließe die Transaktion ab. Wenn keine Rückzahlung erfolgt, kannst du den Vorgang bar abschließen.
Rücknahme eines Verkaufsvorgang (Kunde will alle Artikel zurückgeben oder Rechnungskorrektur)
- Beginne, indem du die Kachel “Rücknahme” auf dem Ascend-Desktop auswählst.

- Das Fenster "Verkaufte Artikel" wird geöffnet.
- Scanne die Transaktionsnummer auf dem Kassenbeleg des Kunden.
- Die Verkaufsartikel werden im Fenster angezeigt. Hake die Artikel an, die zurückgenommen werden sollen.
- Wähle Hinzufügen.
- Es erscheint eine Aufforderung, dem ursprünglichen Kunden eine Rückerstattung zu geben. Wähle "Ja". Wenn du "Nein" auswählst, musst du einen anderen Kunden der Transaktion zuordnen.

- Die ursprünglichen Preise werden automatisch auf die Rücknahme angewandt und die Artikel haben eine negative Menge. Sobald der Artikel bzw. die Produkte in die Rücknahme eingefügt sind, wirst du feststellen, dass das Total negativ (minus) angezeigt wird. Das bedeutet, dass das Geld deinen Laden "verlässt" und an den Kunden zurückgegeben wird.
- Wähle nun die Zahlungsmethode aus, mit der du den Betrag zurückgeben möchtest und schließe die Transaktion ab.
Die zurückgegebenen Artikel wurden jetzt wieder in deinen Bestand aufgenommen.
Tipp: Wenn du dich an die Best Practices von Ascend hältst und jedem Verkauf einen Kundendatensatz beifügst, solltest du in der Lage sein, die ursprüngliche Transaktion zu finden, selbst wenn der Kunde keinen Originalbeleg hat!
Transaktionsnummer in Ascend suchen und kopieren
- Wähle die Kachel “Kunden” oder Datenbank Explorer > Kunden auf dem Ascend-Desktop.
- Finde deinen Kunden in der Suchleiste.
- Markiere den Namen des Kunden in den Ergebnissen, um seine Kontoinformationen zu sehen.
- Wähle die Registerkarte Historie.
- Erweitere den Ordner "Abgeschlossene Transaktionen", um den ursprünglichen Verkauf zu finden.
- Doppelklicke auf die ursprüngliche Transaktion, um sie zu öffnen.
- Wähle auf dem Transaktionsbildschirm Extras > Transaktionsnummer kopieren.
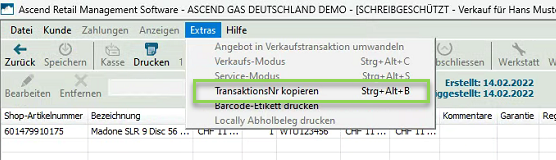
Wenn du den Originalbeleg nicht eingescannt hast oder ihn nicht in deiner Datenbank findest, musst du das/die zurückgegebene(n) Produkt(e) manuell der Rückgabe hinzufügen. Scanne das Produkt im Transaktionsfenster ein. Ascend gibt dem/den Artikel(n) automatisch eine negative Menge.
Der Preis, der angezeigt wird, ist für deinen Kunden aber möglicherweise nicht ganz korrekt. Um Betrug zu vermeiden, trägt Ascend den niedrigsten Preis ein, zu dem das Produkt jemals verkauft wurde - einschließlich der Sonderangebots-Preise. Du kannst den Preis bei Bedarf verändern.