Voraussetzungen
- Lies dir vor jeder Aktualisierung die Versionshinweise durch.
- Stelle sicher, dass alle Windows®-Updates installiert sind.
- Starte den Computer nach jedem Update neu und prüfe erneut auf weitere Updates.
- Der Ascend-Installer schlägt möglicherweise fehl, wenn Windows® nicht aktuell ist.
- Der Server deines Ladens muss zuerst aktualisiert werden, bevor du die Arbeitsplätze aktualisierst.
- Während des Server-Updates kann in Ascend an keinem Arbeitsplatz gearbeitet werden.
- Aktualisiere alle Computer außerhalb der Geschäftszeiten. Jeder Rechner muss einzeln aktualisiert werden, mehrere Clients können jedoch parallel aktualisiert werden.
- In Filialsystemen: Einige Funktionen stehen erst dann vollständig zur Verfügung, wenn alle Filialen auf derselben Version sind.
Automatische Updates
- Updates werden automatisch installiert, du kannst jedoch den Zeitpunkt festlegen:
- Klicke auf Extras > Ascend-Update…
- Wähle Update-Einstellungen.
- Lege Tageszeit und Verzögerung (0–15 Tage nach Veröffentlichung) fest.
- Standard: 7 Tage
- Hotfixes werden automatisch um 8 Uhr am Veröffentlichungstag installiert.
- Während der Aktualisierung erscheint eine Meldung, die dich auffordert, deine Arbeit zu speichern. Nach 2 Minuten wird Ascend automatisch geschlossen.
- Offene Verkäufe oder Bestellungen werden nicht gespeichert, wenn du sie nicht rechtzeitig sicherst.
- Offene Inventurfenster verhindern ein automatisches Update.

Manuelles Ascend Update
- Klicke in der Update-Aufforderung auf Update durchführen oder auf dem Desktop auf Update Ascend.

- Folge dem Setup-Assistenten:
- Weiter klicken
- Lizenzbedingungen akzeptieren
- Installieren
- Fertig stellen
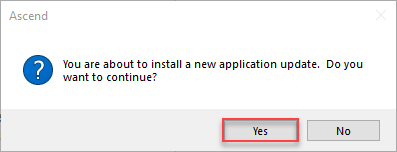
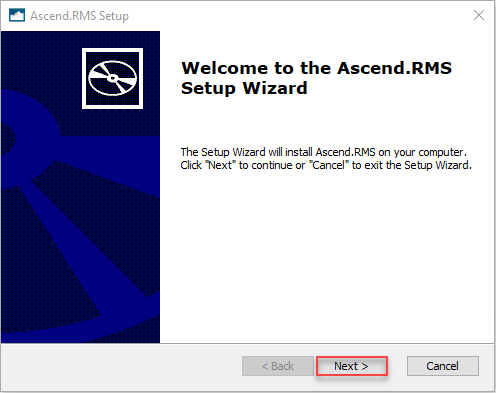
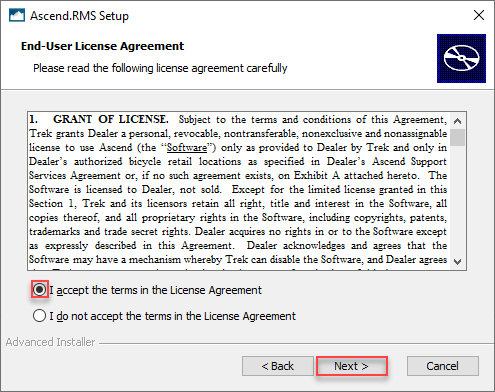
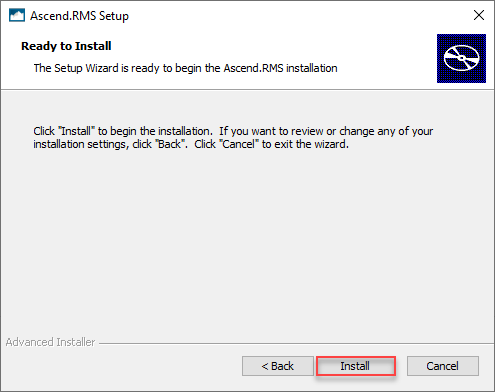
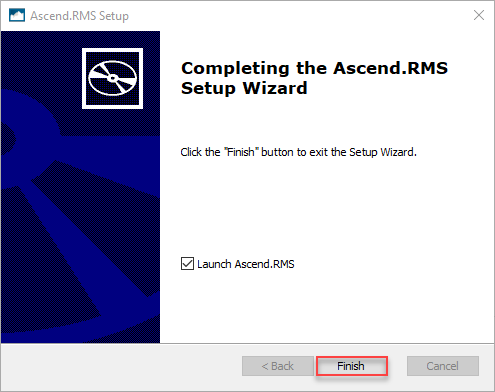
Hinweise
- Der Updater hat Vorrang vor täglichen Aufgaben wie Berichten oder Backups.
- Das Update dauert in der Regel 15–30 Minuten, abhängig von Internetgeschwindigkeit und Datenbanksicherungen.
- Nach einem Server-Update werden alle weiteren Rechner automatisch für ein Update freigeschaltet.
- Computer, die nicht aktualisiert wurden, funktionieren nicht, bis sie dieselbe Version wie der Server haben.