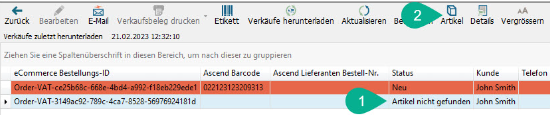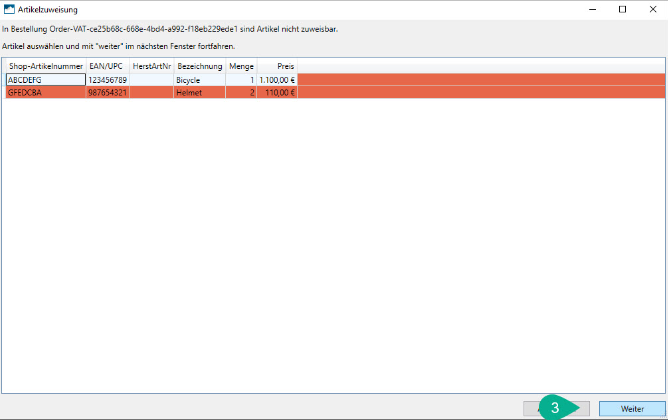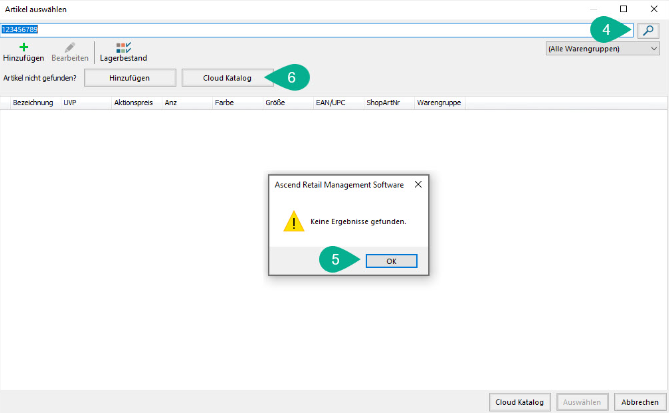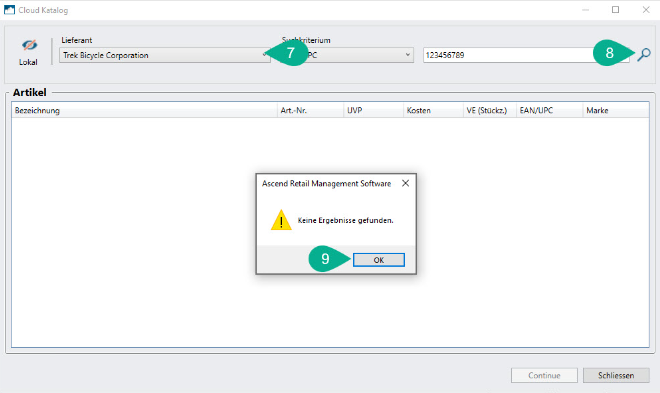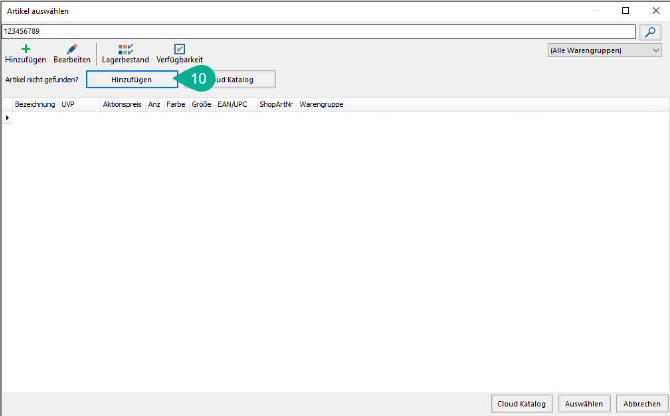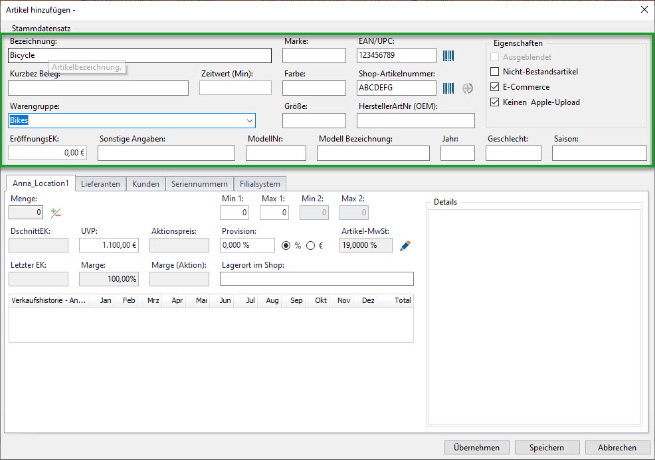Mit dem Artikelzuweisungs-Tool kannst du Artikel manuell zuordnen die in Ascend nicht gefunden wurden.
Bei Online-Bestellungen wo der Artikel nicht in der Ascend Datenbank gefunden werden kann, muss der Bestellartikel aus dem Ecommerce-Webverkauf manuell mit einem Artikel aus Ascend gematcht werden.
Bevor du beginnst: Vergewissere dich, dass alle eCommerce-Artikel mit den richtigen EAN/UPCs oder Shopartikelnummer / SKUs im Webshop versehen sind. Die Angabe von Herstellerartikelnummern / MPNs und Shopartikelnummer / SKUs ist nicht notwendig für den Artikelabgleich, hilft aber beim Auffinden eines Artikels.
Produktabgleich fehlgeschlagen
Ascend gleicht automatisch das E-Commerce-Produkt ab, wenn:
- EAN des E-Commerce-Artikels mit dem EAN-Feld des Ascend-Produkts übereinstimmt.
- Die Shop-Artikelnummer des E-Commerce-Artikels stimmt mit der Herstellerteilenummer des Ascend-Produkts überein.
- (Locally) Die Teilenummer des E-Commerce-Artikels stimmt mit der Lieferanten-/Hersteller-Teilenummer (VPN) von Ascend überein.
Wenn ein E-Commerce-Artikel mehreren Ascend-Produkten entspricht, kann der Artikel von Ascend nicht automatisch erkannt werden. Verwende das Tools > Doppelte Artikel entfernen, um deine Produktliste zu bereinigen.
Hinweis: Um sicherzustellen, dass alle Produkte auf deiner Website mit Ascend übereinstimmen, aktiviere E-Commerce bei den Artikel.
- Öffne die Bestellung im Administrationsbereich deiner E-Commerce-Website (verwende die Informationen aus der Spalte E-Commerce Order ID).
- Verwende die GTIN-, UPC-, VPN- und/oder MPN-Werte, um das Produkt in Ascend zu suchen.Wenn das Produkt nicht gefunden werden kann, suche nach Beschreibung oder anderen identifizierenden Informationen.
- Wenn das Produkt in Ascend nicht gefunden werden kann, füge es manuell hinzu.
Artikel: Produkt hinzufügen oder bearbeiten
Hinweis: Überprüfe regelmäßig auf und importiere Lieferanten-/Herstellerdateien von www.ascendrms.com, um die Notwendigkeit. - Kehre zum Bildschirm "E-Commerce-Verkäufe" zurück, wähle "Verkauf verarbeiten" in der Statusspalte aus und klicke auf die Schaltfläche "Speichern". Der Status "Produktabgleich fehlgeschlagen" wird gelöst, und eine Transaktion wird für die Bestellung erstellt.
Hinweis: Bestellinformationen können nicht erneut an Ascend gesendet werden – wenn die Produktinformationen bei deinem E-Commerce-Anbieter inkorrekt sind, kann diese Meldung nicht für die ursprüngliche Bestellung gelöst werden. Aktualisiere das Produkt auf deiner Website, um das Problem bei zukünftigen Bestellungen zu verhindern – erstelle die Transaktion manuell, wähle "Archiviert" in der Statusspalte aus und klicke auf die Schaltfläche "Speichern".
So geht’s:
- Beginne, indem du die Kachel "E-Commerce" auf dem Ascend-Desktop auswählst.
- Markiere den Webverkauf im eCommerce Fenster mit Fehler «Artikel nicht gefunden»
- Wähle das Symbol “Artikel” aus, es öffnet sich ein Fenster.
- Im Fenster «Artikel auswählen» durchsucht der Assistent die Datenbank nach EAN, Shopartikelnummer oder Herstellerartikelnummer und gibt alle Übereinstimmungen zurück. Wenn es keine Treffer gibt, kannst du einen Artikel hinzufügen oder bearbeiten oder den Cloud-Katalog von Lieferanten durchsuchen, die du in Ascend HQ verknüpft hast. Sobald der gewünschte Artikel gefunden wurde, muss dieser angeklickt und mit «Auswählen» gespeichert werden.
- Falls ein Artikel ausgewählt wird, der nicht mit der EAN, Shopartnr. oder Herstellerartnr. übereinstimmt wirst du vorm manuellen zuordnen gewarnt.
- Schritt 4 wiederholen, falls mehrere Artikel nicht zugeordnet werden konnten.
- Der Status des Webverkaufs lautet "Kunde zuordnen", wenn alle Artikel zugeordnet wurden.
Ablauf 1:
Artikel in Ascend Datenbank suchen und zuweisen:

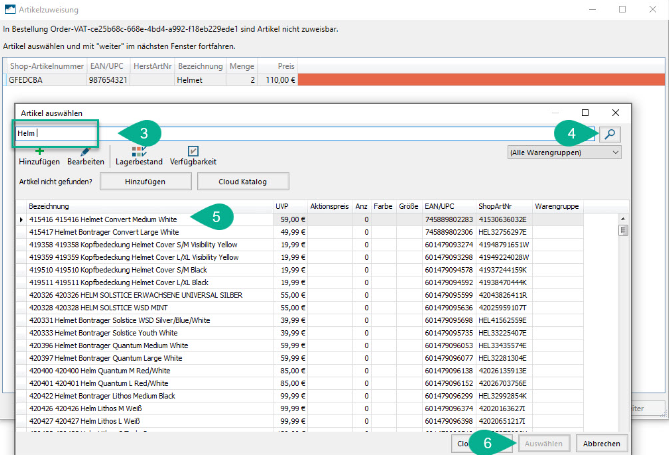

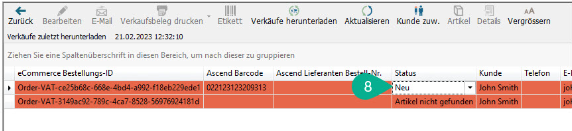
Ablauf 2:
Im Cloud Katalog suchen oder neue Artikel in Ascend erstellen: