Le promozioni di Ascend consentono di gestire rapidamente prodotti o categorie specifiche da scontare.
Creare una promozione manualmente
- Seleziona Visualizza > Promozioni da schermata principale di Ascend .
- Fare clic sull'icona Aggiungi,sotto la barra di ricerca nella parte superiore dello schermo.
- Selezionare le preferenze della Promozione tra cui: Tipo, Descrizione, Data di inizioe Data di fine.
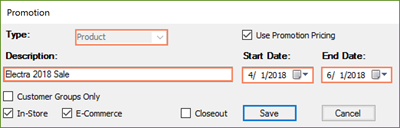
- Fare clic su Salva per registrare le impostazioni e creare la Promozione.
Le promozioni possono essere limitate a:
- I clienti di uno specifico Gruppo di clienti selezionando la casella Solo gruppi di clienti.Questa opzione è permanente e laPromozione non può essere annullata una volta salvata.
- Tutti i clienti che visitano “fisicamente” il vostro negozio selezionando la casella In-Store .
- Per stores (negozi) specifici, selezionare la casella Utilizza prezzi promozionali .
Nota: Utilizzate l'opzione LIquidazione per eliminare i prodotti più vecchi in stock Promozioni in liquidazione non terminano fino all'esaurimento del prodotto.
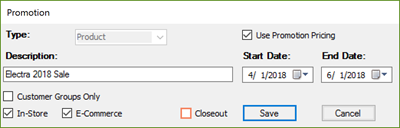
Scaricare una promozione utilizzando la procedura Protomotion wizard.
- SelezionareVisualizza > Promozioninellaschermata principale Ascend .
- Clic sull'icona Wizard
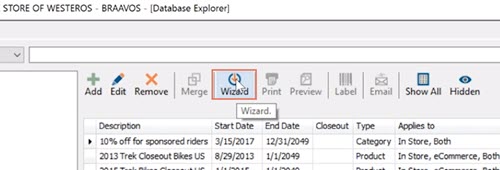
- Si aprirà la finestra Promozione guidata . Selezionate una promozione e visualizzate i prodotti inclusi nella finestra in basso.
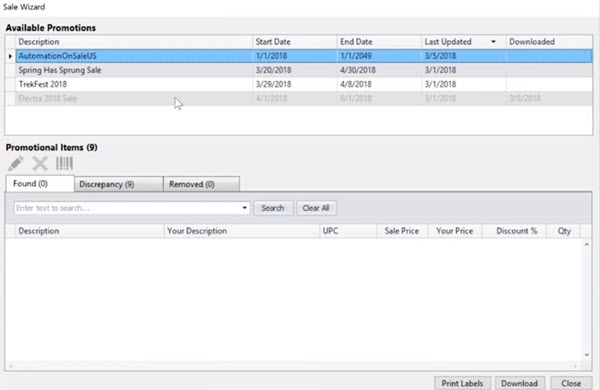
- È possibile evidenziare singoli prodotti nella promozione per:
- Modificare il record Prodotto,
- Rimuovere l'articolo dalla promozione,
- Oppure stampare un'etichetta per un prodotto.
Se si rimuove un prodotto dalla vendita, questo viene visualizzato nella scheda Rimossi in modo che possa sempre essere tracciata. E se si rimuove accidentalmente un prodotto che non si intendeva togliere, è possibile Ripristinarlo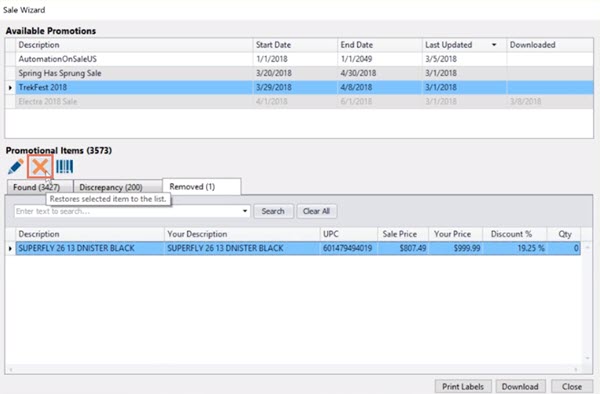
C'è anche una scheda per gestire le Discrepanze Include tutti i prodotti che non esistono nel sistema Ascend o che hanno UPC duplicati. Per i duplicati, è possibile modificare il record del prodotto da qui per risolvere eventuali problemi.
- Quando siete pronti, fate clic su Download per aggiungere la promozione di vendita al vostro database.
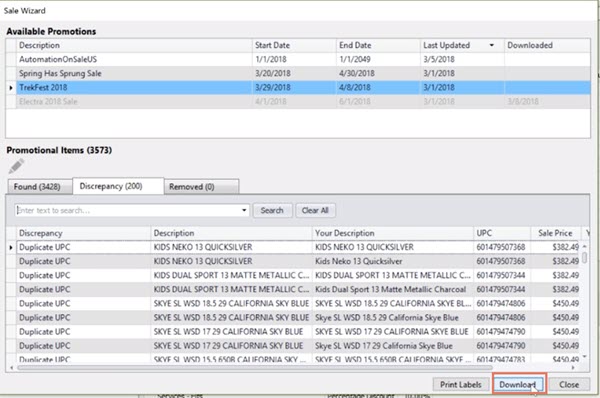
- Fare clic sull'icona Stampa etichette per stampare una serie di etichette per tutti gli articoli della nuova Promozione. Selezionare il numero di etichette desiderato, oppure selezionare questo pulsante per confermare una voce alla volta prima della stampa.
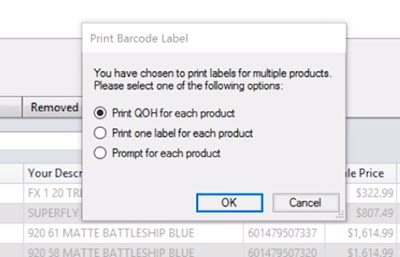
- Fare clic su Chiudi al termine.