アセンドでは、商品の入荷から販売までのシリアル管理を容易にします。
シリアル化の記録が在庫と一致していることを確認するには、
定期的に「在庫 > シリアル番号と手持ち数量が一致しない」レポートを実行してください。

データベースエクスプローラーでのシリアル番号管理
アセンドホーム画面から「データベースエクスプローラー」 → 「シリアル」に移動
いくつかのサブフォルダが表示されます。
- 組み立済み 販売済み
- 組立済み 未販売
- 未販売 販売済
- 未組立 未販売
そのカテゴリに該当するアイテムを探すことができます。
または、メインのシリアルフォルダではすべてのアイテムを検索することもできます。
検索ドロップダウンメニューを使用すると、シリアル番号、顧客、商品名、SKU、組立者などで検索できます。
また、項目のレイアウトも自由に変更できます。
各列のヘッダーをクリック&ドラッグして、前後のお好きな場所に配置してください。
Ascendはあなたの設定を記憶し、あなたがログインしているときはいつでもその設定がデフォルトになります。
特定の列でソートするには、ヘッダーをクリックします。列のヘッダーにマウスカーソルを合わせると、
フィルターアイコンが表示されます。その後、メニューを使って選択します。
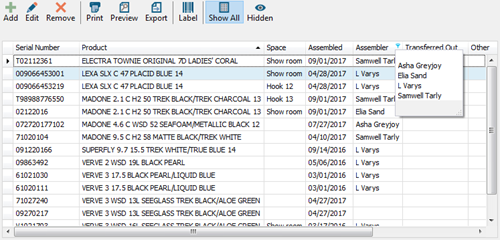
列のヘッダーを右クリックし、ドロップダウンメニューからColumn Chooserを選択すると、列を追加または削除できます。
列をグリッドにドラッグ・アンド・ドロップするだけです。
項目の上にあるアイコンは、
新しいシリアル番号の追加、既存のシリアル番号の編集、シリアル番号の削除、エクスポートを簡単に行うことができます。
「すべて表示」アイコンを使用すると、指定したフォルダ内のすべてのレコードを表示できます。
「非表示を表示」を選択すると、過去に削除されたシリアル番号が表示されます。
新しいシリアル番号を追加する

- 「追加+」をクリックすると、「シリアル番号の追加」ウィンドウが開きます。
- 検索アイコン(虫眼鏡)をクリックして製品を検索します。
- 「シリアル番号」の欄にシリアル番号を追加します。
- 欄の右横のバーコードアイコンを選択すると、シリアル番号のラベルが印刷できます。
- 商品が組み立て済みの場合、「組立担当」のドロップダウンから技術者を選択することで、組み立てを行った技術者を選択することができます。
- 必要であれば、[組立済]ボックスを選択します(技術者を選択すると、アセンドがこのボックスを自動チェックします)。
- アイテムがショップ内のあらかじめ指定されたスペースに保管される場合は、「保管場所」の欄を使用します。
- Eバイクなど追加のシリアル化された部品がある場合は、モーター、バッテリー、コンピュータ、キー、またはその他のフィールドに記入してください。
- コメントの欄にその他のメモを追加してください。
お客様情報
シリアル化されたアイテムが販売されている場合は顧客名と販売日がボックスの下部左下に表示されます。
その商品がお取り置きの一部である場合、その商品が取引に追加された日付が表示されます。
販売が終了すると、終了日と販売済みが表示されます。
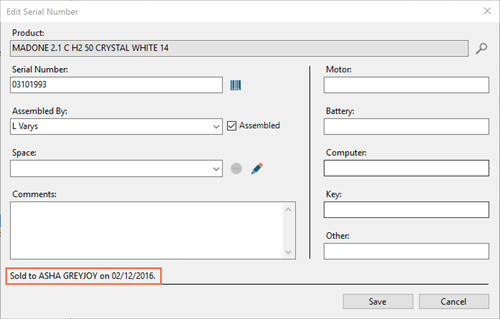
KB22-120