Uw Ascend desktop is uw sleutel tot alles wat Ascend te bieden heeft. De tegels zijn volledig aanpasbaar, zodat u een lay-out kunt maken die aan uw specifieke behoeften voldoet.
- Open de Ascend app. U wordt gevraagd om in te loggen.
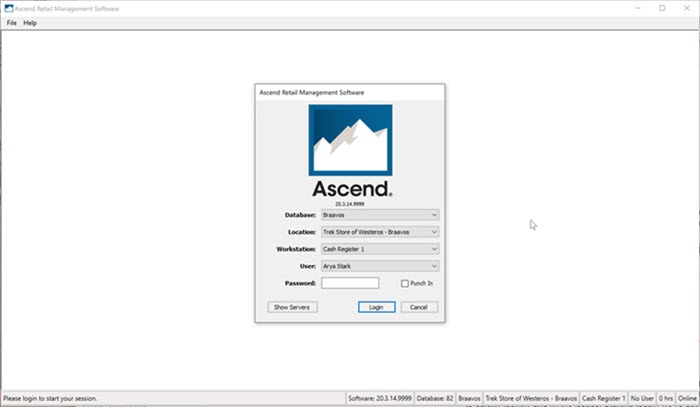
- Selecteer uw gebruikersnaam in het Gebruiker keuzemenu en typ uw wachtwoord. U kunt ook het vakje Punch In aanvinken als het het begin van uw dienst is. Klik vervolgens op Inloggen.
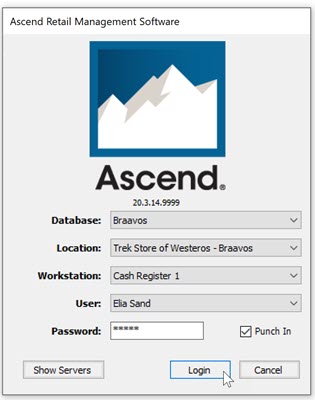
- Hiermee gaat u naar het Ascend bureaublad.
Als u voor het eerst inlogt bij Ascend, heeft uw bureaublad een standaardindeling die alle tegels weergeeft waartoe u toegang hebt, afhankelijk van uw gebruikersrechten. Alle wijzigingen aan de lay-out zijn specifiek voor u - dus uw wijzigingen hebben geen invloed op de desktops van uw collega's en u ziet dezelfde lay-out overal waar u zich aanmeldt bij Ascend in uw winkel.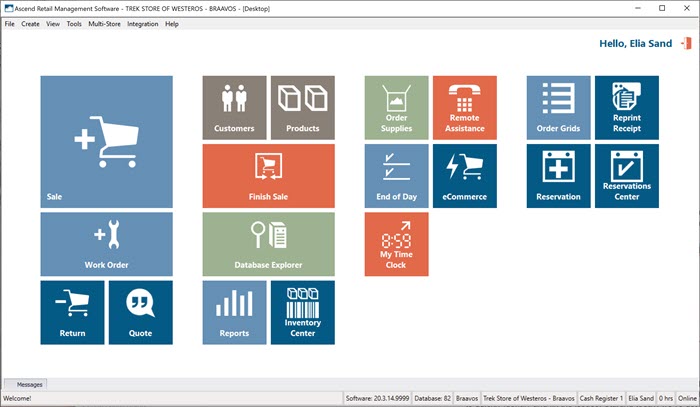
- Om de tegels te bewerken, klikt u met de rechtermuisknop ergens op het Ascend-bureaublad en selecteert u Desktop ontgrendelen" in het vervolgkeuzemenu.
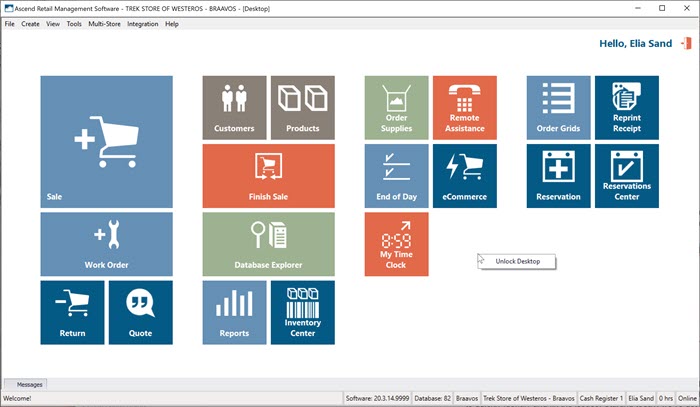
De achtergrond van uw bureaublad wordt zwart, wat aangeeft dat het bureaublad zich in de "bewerkingsmodus" bevindt en dat de tegels inactief zijn.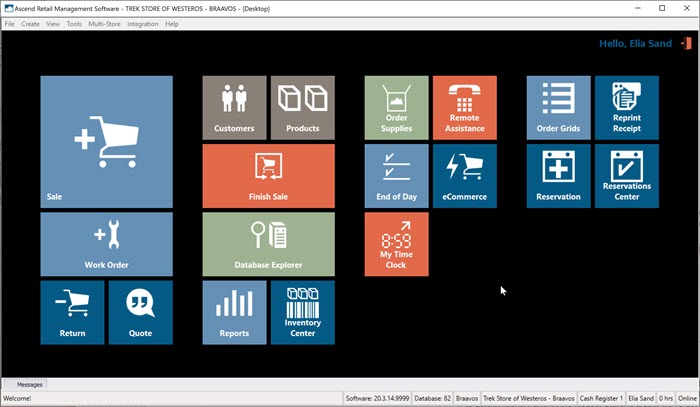
- Klik - en houd de klik vast! - op tegels om ze naar een ander deel van het scherm te slepen. U kunt al uw tegels gemakkelijk rangschikken op een manier die voor u het meest logisch is.
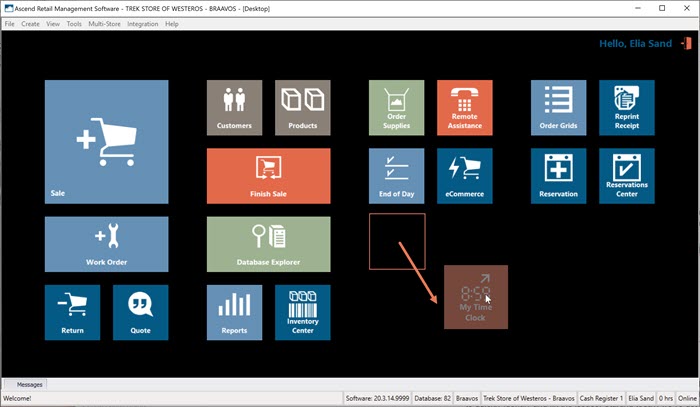
- Klik met de rechtermuisknop op een tegel om de kleur of grootte te wijzigen.
- Als u klikt op Afbeeldinggrootte wijzigen kunt u kiezen uit:
- Klein - de standaard voor de meeste tiles
- Breed - dit is het formaat van twee kleine tegels naast elkaar
-
Groot - dit is een doos ter grootte van vier kleine tegels
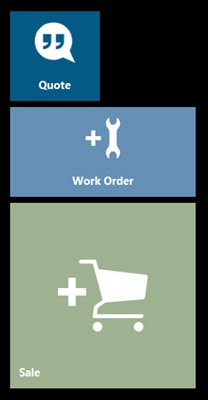
- Als u klikt op Kleur veranderen in hetzelfde menu, kunt u kiezen uit:
- Lichtblauw
- Donkerblauw
- Groen
- Oranje
- Leisteen
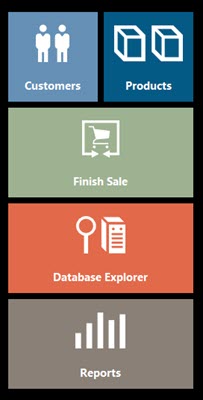
- Als u klikt op Afbeeldinggrootte wijzigen kunt u kiezen uit:
- U kunt tegels verbergen als uw bureaublad te vol is. Klik gewoon met de rechtermuisknop op een tegel en selecteer Verberg Tegel in het menu om die tegel van uw bureaublad te verwijderen.
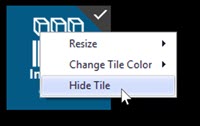
Opmerking
Als u per ongeluk een tegel verbergt die u wilt zien, klik dan met de rechtermuisknop op een leeg gedeelte van het scherm, ga naar Tegel tonen, en selecteer de tegel die u aan uw bureaublad wilt toevoegen.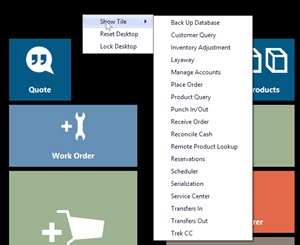
- Zodra uw tegels zijn ingesteld, klikt u met de rechtermuisknop op een leeg gedeelte van het venster en selecteert u Desktop vergrendelen.
Als u weet dat u af en toe naar een bepaald gedeelte van Ascend moet gaan - maar u wilt de tegel niet zien - kijk dan eens naar de menu's linksboven in het scherm. Alles wat toegankelijk is met tegels, is hier toegankelijk.
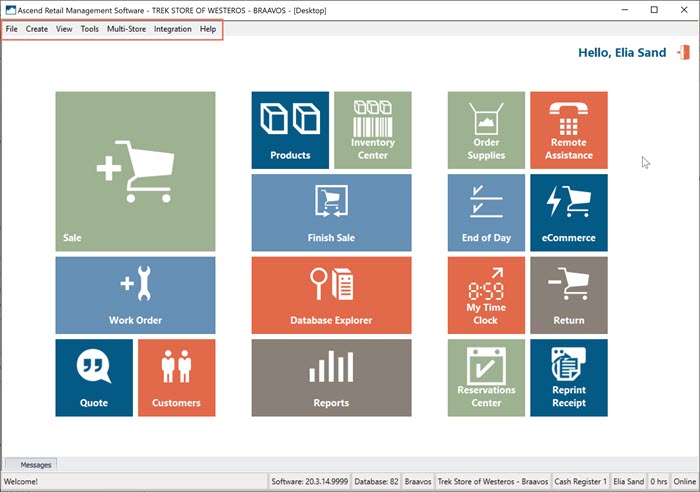
U kunt product-, klant- of leveranciersinformatie en elk transactietype toevoegen onder Aanmaken.
Alles in Database Explorer kan direct onder het menu Weergave geopend worden. Wanneer u bijvoorbeeld View > Customers selecteert, opent Ascend het Customer gedeelte van Database Explorer.