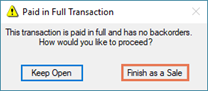Zodra uw systeem goed is geconfigureerd, kunt u beginnen met het invoeren van reserveringen voor klanten. Artikel: Aan de slag met Ascend's Reserveringsfuncties
Om Reserveringen te maken in Ascend, hebben gebruikers de gebruikersrechten Reserveringen - Beheer nodig. Standaard hebben alle bestaande gebruikers deze rechten.
Om bestaande Reservering in-/uitcheckdata/tijden te bewerken, hebben gebruikers de gebruikersrechten Reserveringen - Opheffen nodig. Deze machtiging wordt automatisch gecontroleerd in de machtigingssjablonen Manager en Beheerderssjabloon.
Opmerking: Deze toestemming wordt niet automatisch gecontroleerd. U moet het vakje met machtigingen handmatig aanvinken voor alle Gebruikers die bestaande huurperiodes moeten kunnen bewerken.
Reserveringen invoeren
- Van de Ascend Desktop, klik op de tegel Reservering.

- In de sectie Klant >> klikt u op het vergrootglas pictogram en selecteert u de juiste klant.
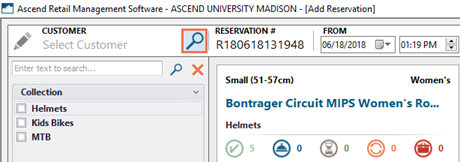
- Selecteer op de werkbalk de data en de tijden voor wanneer de klant het artikel/de artikelen uit de winkel wil hebben.

- Klik op het pictogram Bekijk Details om de informatie van de klant te bekijken en Opmerkingen in te voeren. Klik nogmaals om terug te keren naar het scherm Reservering Planner.

- Gebruik het linkerdeelvenster om te zoeken of te filteren om de gewenste Verhuur Producten te vinden.
- Klik in het middelste deelvenster om de Verhuur producten te selecteren die u wilt toevoegen om te reserveren. De pictogrammen onder de Beschrijving geven de status weer van alle aangesloten VERHUUR ITEM.
-
Beschikbaar: Totaal aantal VERHUUR ITEM dat open staat om gehuurd te worden.

-
Gereserveerd: Totaal aantal VERHUUR ITEM die op andere open reserveringen staan.

-
In afwachting: Totaal aantal VERHUUR ITEM die op nieuwe reserveringen staan die nog niet zijn opgeslagen.

-
Doorlooptijd: Huuritems blijven 15 minuten na het inchecken onbeschikbaar om u de tijd te geven ze te controleren op schade, aanpassingen, schoonmaak, enz.

-
Service door:: Totaal aantal Buiten dienst gestelde items.

-
Beschikbaar: Totaal aantal VERHUUR ITEM dat open staat om gehuurd te worden.
- In het rechterdeelvenster worden de details van de reservering weergegeven.
- De duur van de Verhuur wordt weergegeven op de werkbalk.
- Voor elk gereserveerd Verhuur product wordt het eerste beschikbare Verhuur product geselecteerd. Als u een ander VERHUUR ITEM wilt reserveren, selecteert u dit in de vervolgkeuzelijst onder de beschrijving.
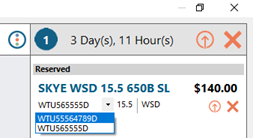
- Als u een item wilt verwijderen, klikt u op het pictogram X naast het item.
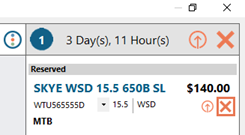
Om alle items te verwijderen, klikt u op het pictogram X naast de huurduur (op de werkbalk).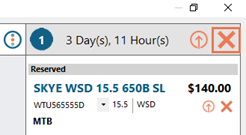
-
Schatting: toont het subtotaal van de huurkosten van de klant. Dit bedrag is exclusief eventuele belastingen op Huurkosten.
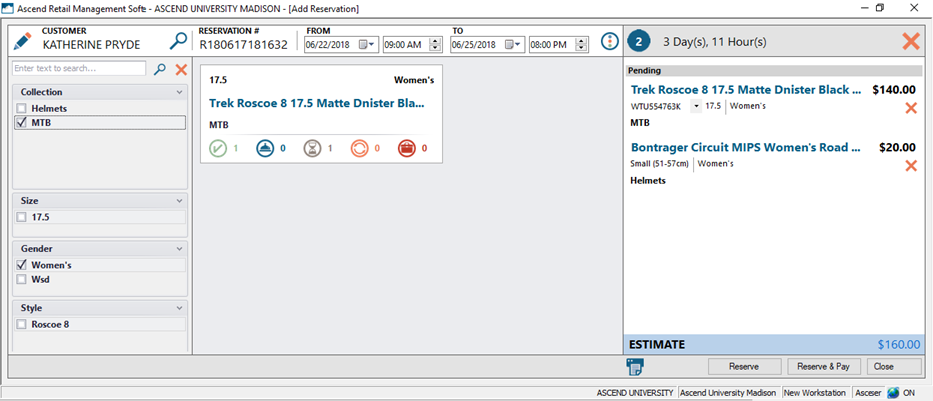
- Klik op het pictogram Print Details >> om een samenvattend ontvangstbewijs voor de klant af te drukken. Laat hen weten dat de schatting niet hun definitieve totaal weergeeft.
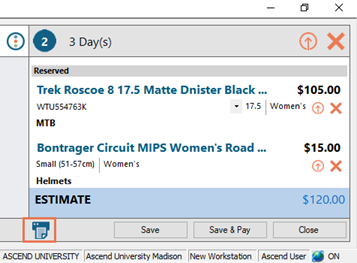
- Om de Reservering op te slaan zonder betaling, klikt u op de knop Reservering #.
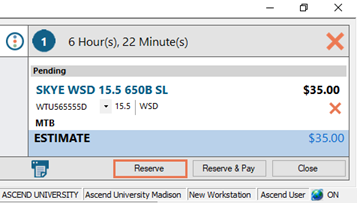
Om een transactie aan te maken, klikt u op de knop Reserveren & Betalen.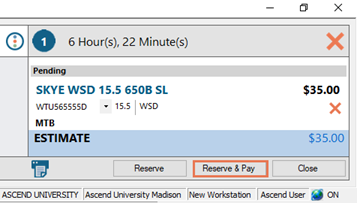
- Als u klaar bent met het bewerken van de Reservering, klikt u op de knop Sluiten.
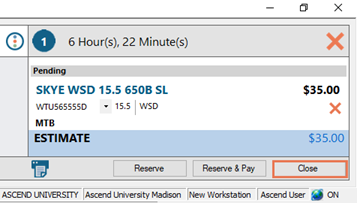
Toegang tot Reserveringen
Weergave: Alle Reserveringen
Opmerking: (multi-store retailers) Reserveringen zonder een bijbehorende Huurtransactie kunnen op elke Plaats worden bewerkt. Reserveringen gemaakt via een andere locatie worden weergegeven in paarse tekst.
- Van de Ascend Desktop, klik op de tegel Reserveringen.

- Standaardwaarden zijn Verhuur met een tijdspanne die de huidige datum omvat. Om Reserveringen voor een andere datum te bekijken, voert u de gewenste datum in of selecteert u deze.
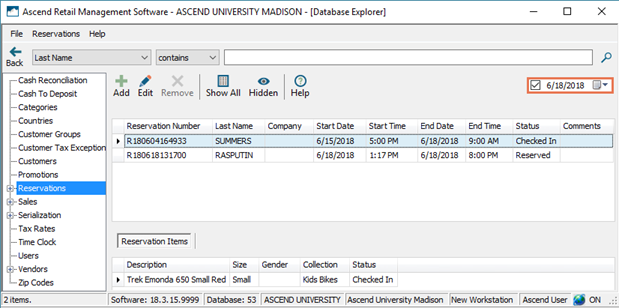
- Als u alle open Reserveringen wilt weergeven, verwijdert u het vinkje naast de datum.
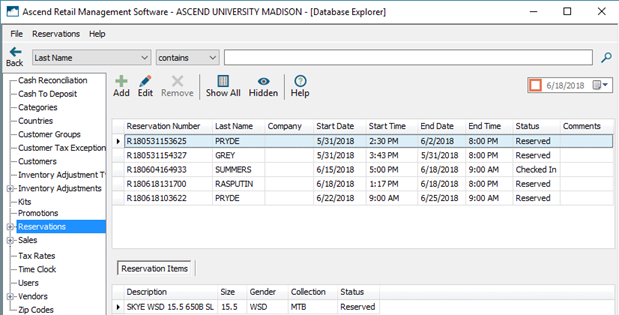
- Om alle reserveringen in uw systeem weer te geven (inclusief voltooide reserveringen), klikt u op de knop Toon alle reserveringen (op de werkbalk).
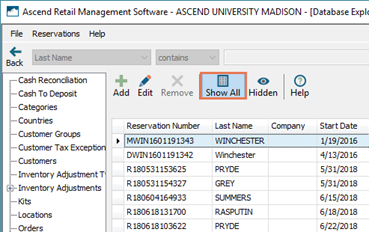
Weergave: Verhuur met een niet voltooide transactie
Navigeer naar Database Explorer > Verkoop > Verhuur. Allemaal onvoltooide (open) transacties die aan een Reservering zijn gekoppeld.
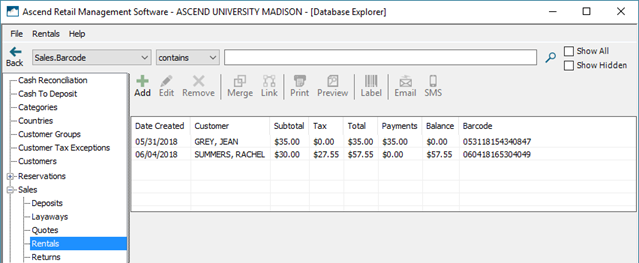
Opmerking: Zodra de Reservering en de transactie beide zijn Voltooid (afgerond), wordt de transactie alleen weergegeven in Database Explorer > Verkoop.
Bekijk Reserveringen voor een klant
- Klik op de tegel Klanten op de Ascend Desktop.

- Zoeken naar en selecteren van de juiste klant.
Opmerking: Dubbelklik niet op de klant. - Selecteer in het onderste deelvenster het tabblad Historie.
- Weergeven van de map Reserveringen. Dubbelklik om de Reservering te openen.
Opmerking: De bijbehorende transactie wordt weergegeven in de betreffende map Transacties.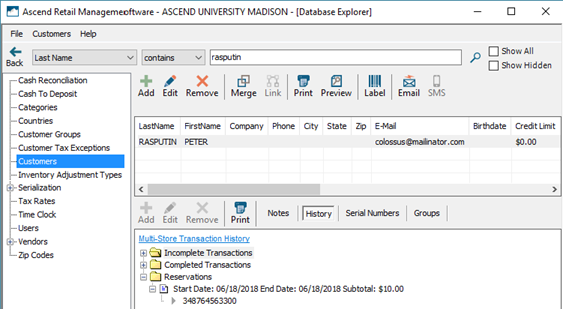
Uitchecken van Verhuur artikelen
- Selecteer op het scherm Reservering het Artikelnummer of Serienummer voor het verhuurartikel dat de klant uit de winkel meeneemt.
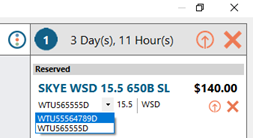
-
Klik op het pictogram Controleren #: naast het artikel.
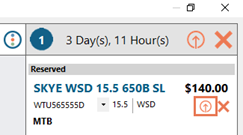
Om alle items van de Reservering uit te checken, klikt u op het pictogram Uitchecken Alle naast de huurperiode (op de werkbalk).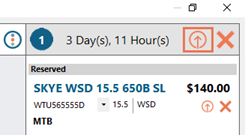
De kassa-informatie wordt weergegeven onder de artikelinformatie.
Opmerking: Gebruikers met de gebruikersrechten Reserveringen - Overschrijven kunnen de datum / tijd van inchecken of uitchecken wijzigen door op de datum te klikken.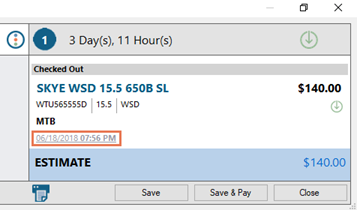
- Klik op het pictogram Details afdrukken >> om een samenvattend ontvangstbewijs voor de klant af te drukken. Laat de klant weten dat de schatting niet overeenkomt met het totaalbedrag dat uiteindelijk verschuldigd is.
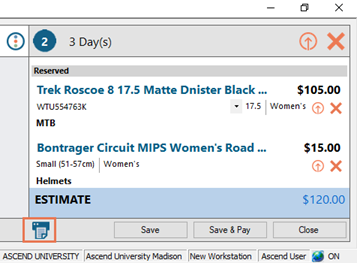
- Om de Reservering op te slaan zonder betaling, klikt u op de knop Opslaan.
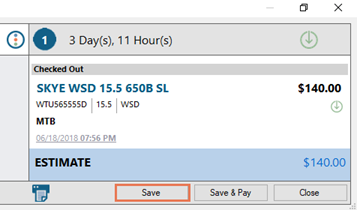
Om een transactie te maken, klikt u op de knop Opslaan & Betalen.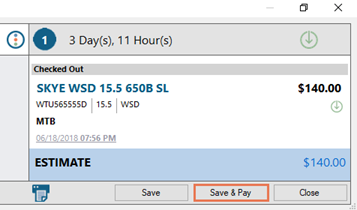
- Als u klaar bent met het bewerken van de Reservering, klikt u op de knop Sluiten.
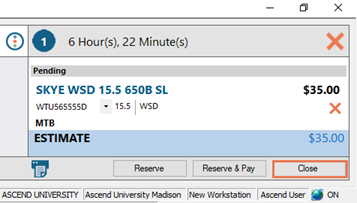
Inchecken van de VERHUUR ITEM# Inchecken van Huuritems
- Klik op het scherm Reservering op het pictogram Inchecken naast het artikel.
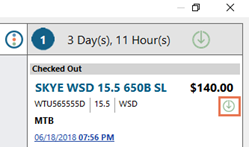
Om alle items van de Reservering uit te checken, klikt u op het pictogram Inchecken Alle naast de huurperiode (op de werkbalk).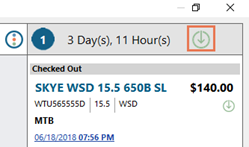
De informatie over de duur wordt weergegeven onder de artikelinformatie.
Opmerking: Gebruikers met de gebruikersrechten Reserveringen - Overschrijven kunnen de datum / tijd van inchecken of uitchecken wijzigen door op de datum te klikken.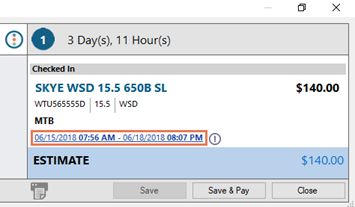
- Klik op de knop Opslaan & Betalen en voltooi de transactie.
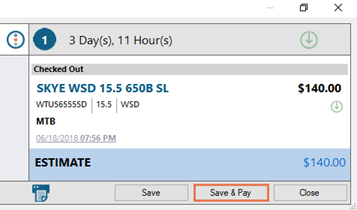
Een verkoop Maken
- Van de Reservering, klik op de Reservering & Betaal/Opslaan & Betaal knop.
- Er wordt een transactie Aangemaakt met een VERHUUR ITEM voor Huurkosten verkoop artikel. De Prijs voor dit item wordt berekend op basis van de Reserveringslengte en het Tariefprogramma dat hoort bij de Collectie waartoe het VERHUURDE ITEM behoort.
Opmerking: Het In- en Uitchecken van een artikel voor/na de geplande datum heeft geen invloed op het bedrag Huurkosten.
- Huurkosten kunnen naar wens worden afgeprijsd. Alle kortingen worden echter gereset wanneer de duur in de Reservering wordt gewijzigd.
- Betalingen (gedeeltelijk of volledig) kunnen op elk moment worden verwerkt. De knop Blijf open (op de werkbalk) wordt automatisch geselecteerd en blijft geselecteerd totdat de hele Reservering is ingecheckt.
-
Wanneer de Reservering is voltooid en de transactie volledig is betaald, klikt u op de knop Sluit af als verkoop op de prompt Volledige transactie betaald....