Als u een groot aantal verhuur producten toe te voegen aan uw systeem, kunt u deze eenvoudig importeren in Ascend in plaats van ze handmatig aan te maken.
- Download de sjabloon voor het importeren van huurproducten van het Retailer Portal dat gelinkt is aan www.ascendrms.com rechtstreeks via deze link.
- Voer indien nodig de volgende informatie in.
-
ID: Als u nieuwe verhuurproducten importeert, laat u dit veld leeg. Als je je lijst met verhuurproducten hebt geëxporteerd om je bestaande lijst te bewerken, bewerk deze kolom dan NIET.
Opmerking: Als je sorteert in Excel, zorg er dan voor dat je ALLE kolommen sorteert. - Beschrijving: Laat dit veld leeg om automatisch een waarde te genereren op basis van de andere velden in het bestand.
- Stijl: Voer de stijl of modelnaam in (bijv. Farley, Circuit WaveCel Road Bike Helmet).
- Maat: Voer de maat van het product in (bijv. XL)
- Geslacht: Voer, indien van toepassing, het geslacht in waarvoor het product is ontworpen.
- Kleur: Voer de kleurnaam in.
- Jaar: Voer het modeljaar in.
- Merk: Voer de merknaam van de fabrikant in.
- Onderdeelnummer fabrikant: Voer het onderdeelnummer van de fabrikant voor het product in.
- UPC: Voer de UPC of EAN voor het product in.
- Verhuur SKU: Laat dit veld leeg om automatisch een waarde te genereren op basis van de andere velden in het bestand.
-
Collectie: Voer de naam in van de Collectie waartoe het product behoort. Als je dit product aan een bestaande Collectie wilt toewijzen, voer dan de naam precies zo in als in Ascend. Als er geen overeenkomst wordt gevonden voor de ingevoerde waarde, wordt er een nieuwe Collection aangemaakt.
Opmerking: Alle nieuwe Collecties die worden aangemaakt via het importproces van het Huurproduct krijgen het $0 SYSTEM DEFAULT RATE toegewezen.
m. Non-Itemized: Voer TRUE in als u geen individuele verhuuritems wilt bijhouden. Als dit veld leeg blijft, wordt de standaardwaarde FALSE gebruikt.
-
ID: Als u nieuwe verhuurproducten importeert, laat u dit veld leeg. Als je je lijst met verhuurproducten hebt geëxporteerd om je bestaande lijst te bewerken, bewerk deze kolom dan NIET.
- Sla het bestand op en sluit het.
- Navigeer naar Database Explorer > Reserveringen > Verhuurproducten in Ascend.
- Klik op de werkbalk op de knop Import .
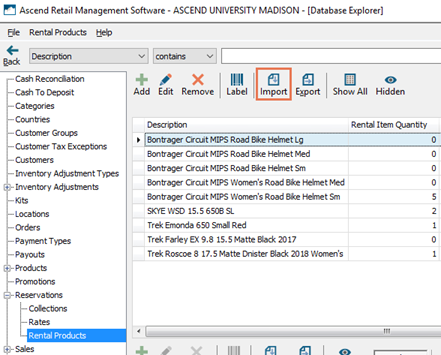
- Navigeer naar de locatie waar de spreadsheet is opgeslagen en dubbelklik erop.
- In het dialoogvenster Select Columns vinkt u de velden aan die u wilt importeren en klikt u op de knop OK. Om alle velden te selecteren, klik je op de knop Select All. Klik op de knop Select None om alle selecties te wissen.
Opmerking: ID en Beschrijving zijn vereist en kunnen niet worden uitgevinkt.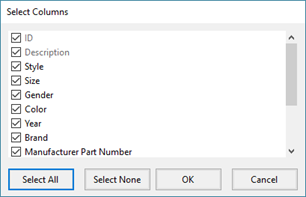
- Klik op de prompt Data elements will be updated op de knop OK om te bevestigen.
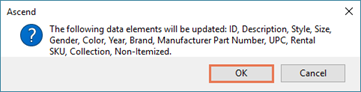
- Klik op de prompt Importproces voltooid op de knop OK.
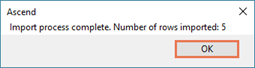
Aanvullende informatie
KB22-212