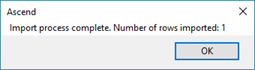Als u een groot aantal Verhuuritems toe wilt voegen aan uw systeem, kunt u ze gemakkelijk importeren in Ascend in plaats van ze allemaal handmatig aan te maken.
- Download de sjabloon voor het importeren van Verhuuritems van het Retailer Portal op www.ascendrms.com of rechtstreeks via deze link.
- Voer indien nodig de volgende informatie in.
-
ID: Als u nieuwe VERHUUR ITEMS importeert, laat u dit veld leeg. Als u uw lijst met Verhuur artikelen heeft geëxporteerd om uw bestaande lijst te bewerken, bewerk deze kolom dan NIET.
Opmerking: Zorg er bij het sorteren in Excel voor dat je ALLE kolommen sorteert. -
Item nummer:: Voer de identificatiecode van uw winkel voor het artikel in.
Opmerking: Als een Serienummer is ingevoerd en Artikelnummer leeg is gelaten, wordt het Serienummer ook gebruikt voor het Artikelnummer bij het Opslaan. - (optioneel) Serienummer: Voer het serienummer van het artikel in.
Opmerking: Of het veld Artikelnummer of Serienummer: is vereist. - (optioneel) Kosten: Voer het bedrag in dat u voor het artikel hebt betaald.
- (optioneel) Opmerkingen: Voer extra informatie in die medewerkers moeten weten over het artikel.
- (optioneel) Plaats: Voer de locatie in de winkel in waar het artikel is opgeslagen.
- Verhuur productomschrijving: Voer de beschrijving in van het Verhuur product waarmee het Verhuur product geassocieerd is.
-
Verhuur product SKU: Voer het SKU voor verhuurproducten in waarmee het Verhuur product is geassocieerd.
Opmerking: Als u naast het artikel een nieuw product toevoegt en u wilt een automatisch gegenereerde SKU gebruiken, laat dit veld dan leeg.![Screenshot toont het vak [Verhuur SKU] voor verhuurproducten leeg.](https://static.helpjuice.com/helpjuice_production/uploads/upload/image/13568/2500587/rental_item_template.png)
-
ID: Als u nieuwe VERHUUR ITEMS importeert, laat u dit veld leeg. Als u uw lijst met Verhuur artikelen heeft geëxporteerd om uw bestaande lijst te bewerken, bewerk deze kolom dan NIET.
- Sla het bestand op en sluit het.
- Navigeer naar Database Explorer > Reserveringen > Verhuur Producten in Ascend.
- Selecteer het VERHUUR ITEM# waarvoor u Huuritems wilt importeren.
Opmerking: Als u een nieuw product toevoegt naast het verhuurartikel, selecteer dan een bestaand verhuurproduct - u wordt gevraagd om alle verhuurproducten te maken die niet overeenkomen met uw invoer in de spreadsheet. - Klik op de onderste werkbalk op de knop Import .
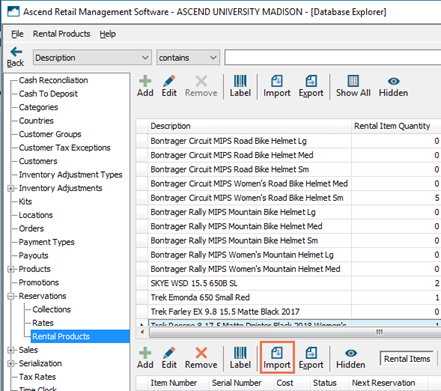
- Klik op de prompt Te importeren items: op de knop OK om te bevestigen.
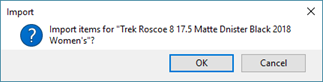
- Navigeer naar de locatie waar het Excel-werkblad is opgeslagen en dubbelklik erop.
- In het dialoogvenster Selecteren van Kolommen vinkt u de velden aan die u wilt importeren en klikt u op de knop OK. Als u alle velden wilt selecteren, klikt u op de knop Alles selecteren. Om alle selecties te verwijderen, klikt u op de knop Selecteer alles / selecteer niets. Als u waarden voor bestaande VERHUUR ITEM# en/of HUURPRODUCTEN wilt overschrijven, controleert u Bestaande waarden overschrijven.
Notitie: ID en Artikelnummer zijn verplicht en kunnen niet worden uitgevinkt.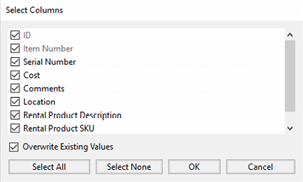
- Klik op de prompt Data elements zullen geupdate worden op de knop OK om te bevestigen.
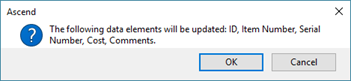
- Als er geen exacte match kan worden gevonden voor de ingevoerde Verhuur product informatie, wordt de Verhuur Product Mapper weergegeven.
- Selecteer in de kolom Te importeren items de huurartikelen die zijn gekoppeld aan hetzelfde huurproduct.
- Selecteer in de kolom Huidige verhuurproducten: het juiste Verhuur product. Om een nieuw Verhuur Product toe te voegen met de informatie ingevoerd in het spreadsheet, klik op het plus icoon.
- Klik in de middelste kolom op de knop Map .
Opmerking: Klik op de knop ANNULEREN om de laatste actie ongedaan te maken. - Als alle Verhuur producten zijn toegewezen aan een Verhuur product, klikt u op de knop Sluiten .
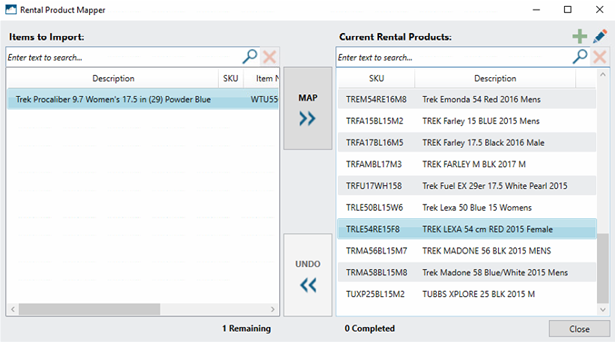
- Klik op de prompt Importproces voltooid: op de knop OK.