Nu u uw Rate-programma's heeft gemaakt, is het tijd om Collecties en Verhuurproducten toe te voegen, zodat klanten kunnen beginnen met reserveren. Artikel: Huur Tarief programma's maken
Verhuur Collecties zijn de container voor de individuele Verhuur producten die allemaal dezelfde huurtarieven gebruiken. Als u dezelfde huurtarieven gebruikt voor uw hele huurvloot, kunt u ook Collecties gebruiken om verschillende categorieën van uw vloot te organiseren, net zoals u de gewone categorieën in uw systeem zou gebruiken om uw producten in de winkel te organiseren.
Verhuur producten zijn, net als uw producten in de winkel, de modellen die beschikbaar zijn voor verhuur. VERHUUR ITEM zijn de individuele artikelen die klanten meenemen uit de winkel.
Voor het maken en bewerken van Collecties, Verhuurproducten en Verhuurartikelen in Ascend hebben gebruikers de gebruikersrechten Reserveringen - Beheer Collecties en/of Reserveringen - Beheer Hulpmiddelen nodig. (multi-store retailers) Collecties en Verhuur Producten worden automatisch gedeeld tussen uw locaties. VERHUUR ITEM zijn uniek voor elke Locatie.
Maken van een Collectie: Categorie:.
- Van de Ascend Desktop, klik op de tegel Reserveringen.

- Weergeven Reserveringen (in het linkerdeelvenster) en selecteer Collecties.
- Klik op de werkbalk op de knop Add op de werkbalk.
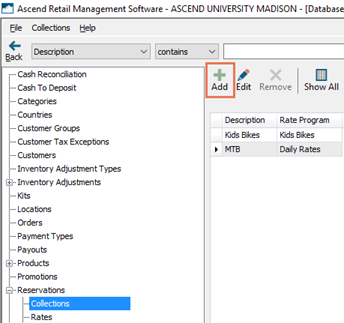
- Voer in het veld Beschrijving een betekenisvolle naam in. Maak gebruik van de Utilities-Socket Mobile pagina voor meer informatie. Deze naam wordt niet weergegeven aan uw klanten, dus het moet een naam zijn die de Collectie adequaat beschrijft aan uw medewerkers.
- Selecteer in de vervolgkeuzelijst Tariefprogramma de kosten die op deze Collectie van toepassing moeten zijn.
- Klik op de knop Bewaren.
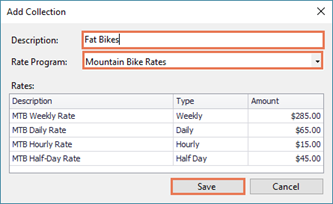
Wanneer een Tariefprogramma in gebruik is, worden de geconfigureerde Tarieven weergegeven in de sectie Tarieven. Ze worden ook weergegeven op het tabblad Tarieven op het onderste deelvenster in Database Explorer.
Collecties kunnen ook worden aangemaakt door het Importeren van Producten uit een spreadsheet. Collecties die via import worden aangemaakt, krijgen automatisch de €0 SYSTEM DEFAULT RATE toegewezen.
Tarieven en Verhuur Producten zijn alleen te bekijken in het Collecties gedeelte van Ascend. Als u wijzigingen moet aanbrengen, navigeert u naar de juiste sectie in Database Explorer om wijzigingen aan te brengen.
Collecties zonder gekoppelde Verhuurproducten (inclusief die op een andere Plaats) kunnen worden verborgen met de knop Verwijder.
Maken van een Verhuur Product
Opmerking: U kunt een groot aantal Verhuur producten in Ascend Importeren.
- Navigeer naar Database Explorer > Reserveringen > Verhuur Producten.
- Klik op de werkbalk op de knop Add op de werkbalk.
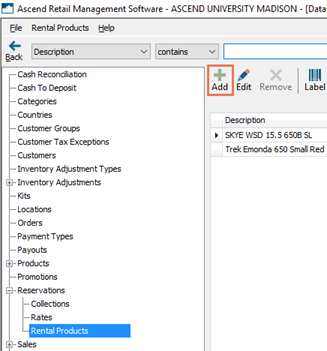
- (optioneel) Voer informatie over het product in om automatisch een Beschrijving te genereren.
- Model:: Voer de stijl- of modelnaam in (bijv. Farley, Circuit WaveCel Helm). Maak gebruik van de Utilities-Socket Mobile pagina voor meer informatie.
- Grootte: Voer de maat van het product in.
- Geslacht, Voer het geslacht in voor wie het product ontworpen is.
- Kleur: Voer de kleurnaam in.
- Jaar:: Voer het modeljaar in.
- Merk:: Voer de merknaam van de fabrikant in. Maak gebruik van de Utilities-Socket Mobile pagina voor meer informatie.
- Indien gewenst kun je ook je eigen Beschrijving invoeren of de automatisch gegenereerde tekst aanpassen. Om de Beschrijving te resetten naar de automatisch gegenereerde tekst, klik je op het pictogram Auto Generate Description.
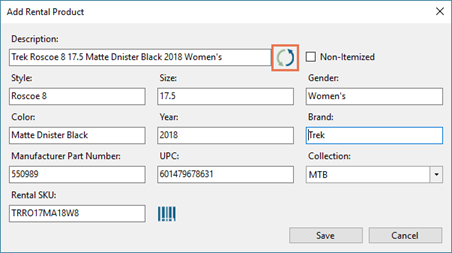
- (optioneel) Controleren Non-Itemized als u geen individuele Huuritems wilt volgen.
Opmerking: Als een product Non-Itemized is, kunt u nog steeds het totale aantal bijhouden dat u beschikbaar hebt voor reservering - u kunt een niet getraceerd item echter niet markeren als Buiten dienst gestelde items. Deze optie is geweldig voor items zoals helmen of schoenen. - (optioneel) Voer in het veld Fabrikant Onderdeelnummer: het onderdeelnummer van de fabrikant voor het product in.
- (optioneel) Voer in het veld UPC de UPC of EAN voor het product in.
- Selecteer in de vervolgkeuzelijst Collectie de Collectie waartoe het product behoort. De geselecteerde Collectie bepaalt de Tarieven die van toepassing zijn op Verhuur voor het product.
- Het Verhuur SKU wordt automatisch gegenereerd op basis van de productinformatie die in stap 3 is ingevoerd. Desgewenst kun je een meer gedenkwaardige SKU invoeren.
Opmerking: Er kunnen maximaal 12 tekens (inclusief spaties) worden ingevoerd. Klik op het pictogram Etiketten afdrukken om een etiket of etiketten af te drukken met de Verhuur SKU voor het artikel dat u in uw register(s) bewaart.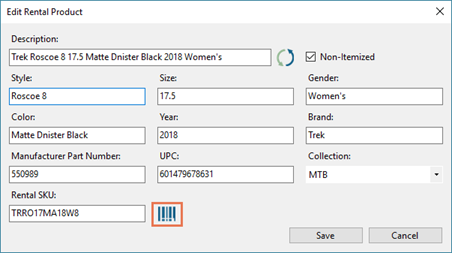
- Klik op de knop Bewaren.
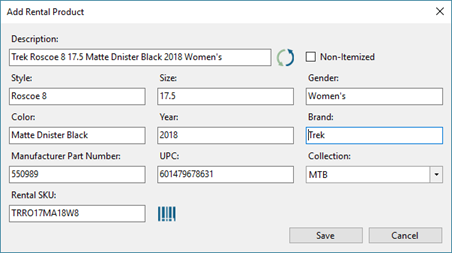
Verhuurproducten zonder bijgevoegde VERHUUR ITEM (inclusief die op een andere locatie) kunnen worden verborgen met de knop Remove.
Voeg huurartikelen toe
Opmerking: U kunt een groot aantal Verhuur producten in Ascend Importeren.
- Selecteer in het bovenste deelvenster het Verhuur product dat u zojuist hebt gemaakt.
- Klik in het onderste deelvenster op de knop Toevoegen.
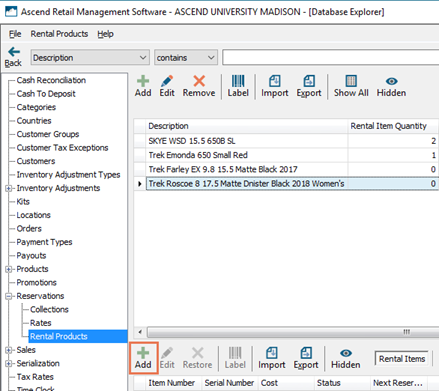
Artikel: Producten?
- (optioneel) Voer in het veld Artikelnummer de Identifier van uw winkel in voor het artikel.
Opmerking: Als een Serienummer is ingevoerd en Artikelnummer leeg is gelaten, wordt het Serienummer ook gebruikt voor het Artikelnummer bij het Opslaan. - (optioneel) Voer in het veld Serienummer het serienummer van het item in.
Opmerking: Of het veld Artikelnummer of Serienummer: is vereist. - (optioneel) Voer in het veld Kosten het bedrag in dat u voor het artikel hebt betaald.
- (Alleen bekijken) Het veld Status geeft informatie weer over de Beschikbaarheid van het artikel.
- Controleren Buiten dienst gestelde items als het item tijdelijk niet beschikbaar is voor verhuur (het moet bijvoorbeeld gerepareerd worden).
- (optioneel) Voer in het veld Opmerkingen eventuele aanvullende informatie in die medewerkers over het item moeten weten.
- Klik op de knop Bewaren.
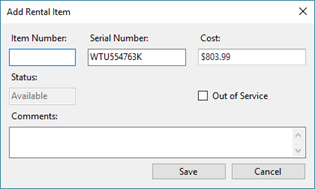
Non-Itemized producten
- Voer in het veld Quantity to add het totale aantal items in dat u heeft voor dat product en klik op de knop OK.
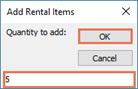
- Dubbelklik desgewenst op het artikel in het onderste deelvenster om de Kosten aan te passen.
Huuritems zonder openstaande Reserveringen kunnen worden verwijderd met de knop Verwijder.