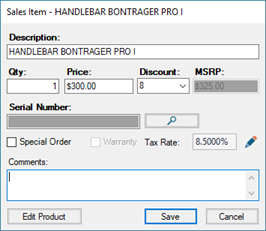Met promoties kunt u automatisch korting geven op hele categorieën of productlijsten, zodat uw verkopers dit niet hoeven te onthouden. Met klantgroepen kunt u promotieprijzen aanbieden aan bepaalde segmenten van uw klantenbestand. En met Coupons kunt u een specifieke dollarwaarde van het transactietotaal van een klant afhalen.
Maar soms moeten uw verkopers of managers om een andere reden korting geven op een product, of zelfs op een hele transactie. Misschien heeft uw winkel een prijsmatchbeleid, of heeft een klant ermee ingestemd om een korte broek met een foutje erin te kopen voor korting, of misschien moet u een klant gewoon een prijsvoordeel geven om een irritatie te verzachten. Wat de reden ook is, Ascend's kortingscalculator maakt het gemakkelijk om elke soort korting toe te passen die u nodig heeft.
Opmerking: Gebruikers kunnen alleen kortingen toepassen tot het Maximale korting percentage dat is ingesteld op het Machtigingen tabblad van hun gebruikersrecord. Als u halverwege een transactie van gebruiker moet wisselen - bijvoorbeeld om een manager een hogere korting te laten toepassen dan de kassier mag - selecteer dan het Bestand menu > Inloggen (toetsenbord F12).

Korting op meerdere uitverkoopartikelen
- Klik in de werkbalk voor transacties op de knop Korting (toetsenbord F9).

- Als u de kosten voor artikelen niet wilt weergeven (bijvoorbeeld als u het computerscherm aan uw klant wilt laten zien), druk dan op de F11 -toets (op het toetsenbord). Druk nogmaals om de kosten opnieuw weer te geven.
- Selecteer de items die hetzelfde kortingsbedrag moeten krijgen.
- Meerdere aangrenzende items selecteren: Selecteer het eerste item en houd vervolgens de Shift -toets (op het toetsenbord) ingedrukt terwijl u het laatste item selecteert.
- Om meerdere niet-aangrenzende items te selecteren: Houd de Ctrl -toets (op het toetsenbord) ingedrukt terwijl u de gewenste items selecteert.
- Alle items selecteren: Klik op de knop Alles selecteren .
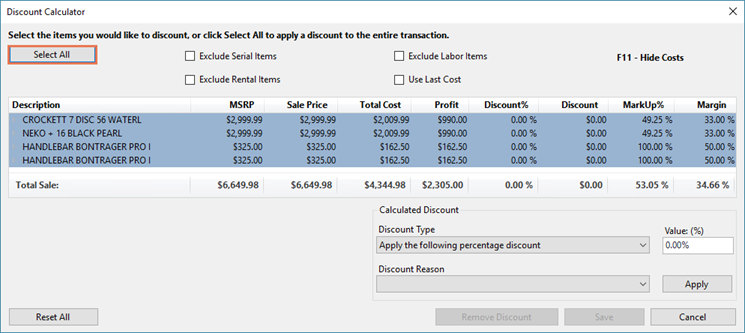
- Bepaalde categorieën kunnen worden uitgesloten van kortingen op meerdere artikelen.
- Vink Geserialiseerde artikelen uitsluiten aan om producten uit te sluiten in een categorie die is gemarkeerd als Geserialiseerd (bijv. Fietsen).
- Vink Arbeidsartikelen uitsluiten aan om alle producten in de Arbeids categorie (of de onderliggende categorieën) uit te sluiten.
- Vink Huuraccessoires uitsluiten aan om producten uit te sluiten in een categorie die is gemarkeerd met Verhuur (bijv. Reserveringen).
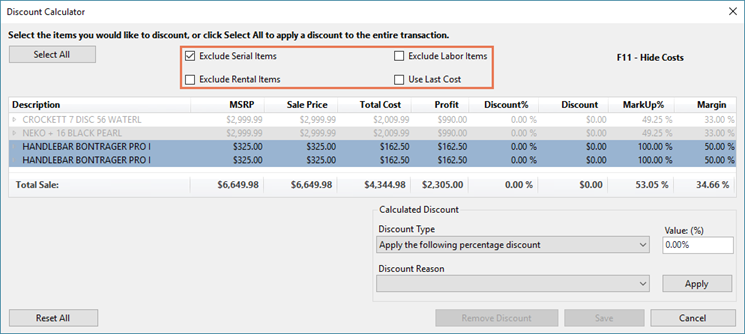
- Selecteer in de vervolgkeuzelijst Kortingstype het type korting dat u wilt toepassen.
- Pas het volgende kortingspercentage toe: Neem een specifiek percentage korting op de adviesprijs van de artikelen.
- Stel de verkoopprijs(en) in op het volgende totaal: Pas de bedragen van alle geselecteerde items aan zodat ze gelijk zijn aan het ingevoerde totaalbedrag.
- Stel verkoopprijs in op kostprijs plus dit percentage: Voeg een specifiek percentage toe aan de kostprijs van het artikel.
-
Stel de verkoopprijs(en) in op de volgende marge: Pas de hoeveelheid(en) van het artikel aan om een specifiek margepercentage aan te houden.
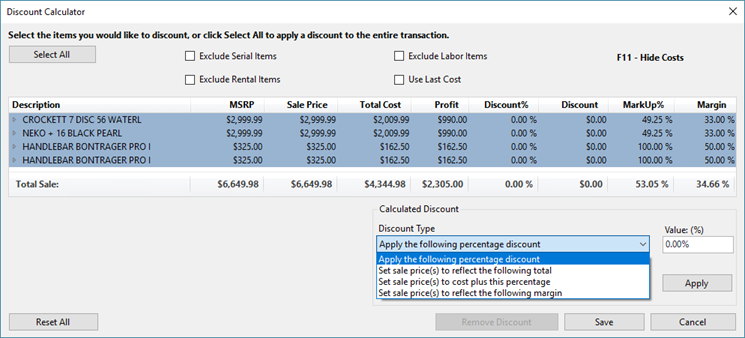
- Als u een Kortingstype heeft gekozen dat afhankelijk is van uw kostprijswaarde (Stel verkoopprijs (prijzen) in op kostprijs plus dit percentage of Stel verkoopprijs (prijzen) in op de volgende marge), vink dan Gebruik laatste kostprijs aan om de korting te berekenen op basis van de meest recente kostprijs waarvoor het product is ontvangen.
Opmerking: Standaard worden Gemiddelde kosten gebruikt voor berekeningen. Als het product nooit is ontvangen (bijvoorbeeld een artikel dat speciaal is besteld), wordt Geschatte kosten gebruikt.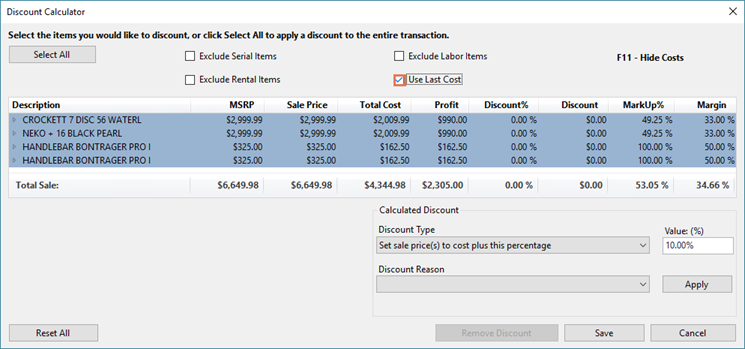
- Voer in het veld Waarde het juiste bedrag- of percentagebedrag in.
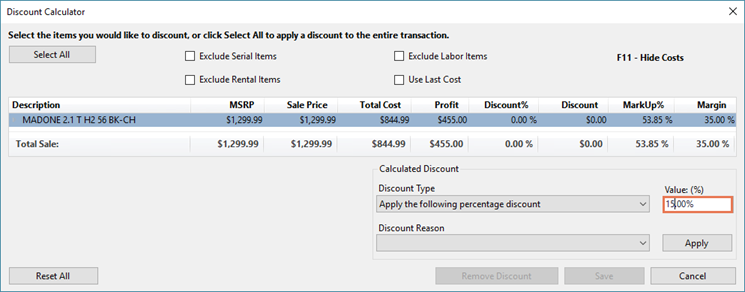
- Selecteer in de vervolgkeuzelijst Reden korting de reden voor de handmatige korting.
Opmerking: Kortingsredenen zijn standaard vereist, maar als u niet wilt weten waarom uw werknemers kortingen toepassen, kunt u het vinkje weghalen bij Opties > Verkoop en retouren > Kortingen > Redenen > Reden voor korting vereisen.
- Klik op de Toevoegen -knop.
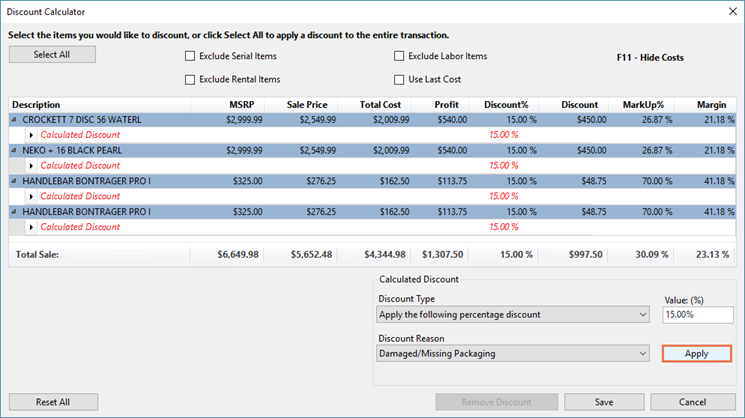
- Klik op de knop Alles resetten om alle toegepaste kortingen te verwijderen.
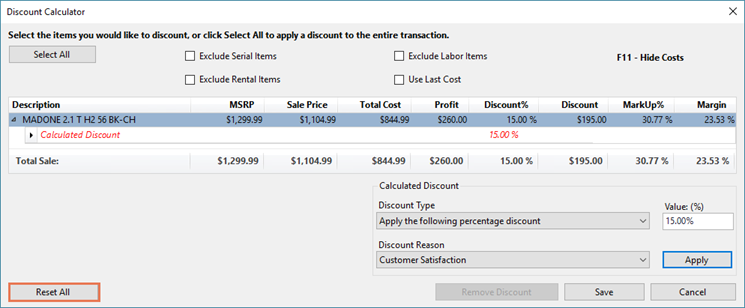
- Om een enkele korting te verwijderen, selecteert u de reden en klikt u op de knop Korting verwijderen .
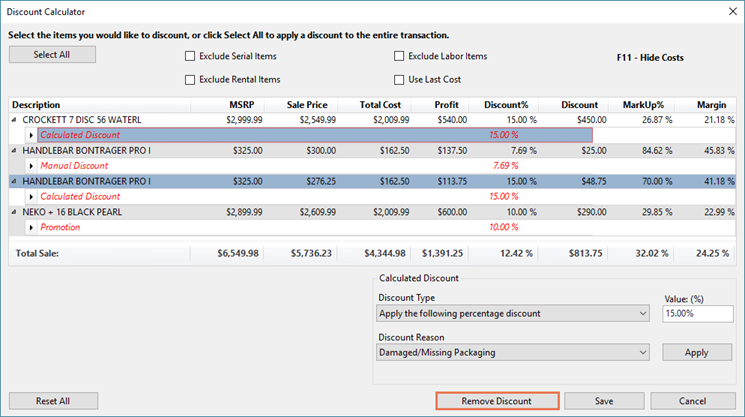
- Klik op de knop Opslaan wanneer alle kortingen naar wens zijn toegepast.
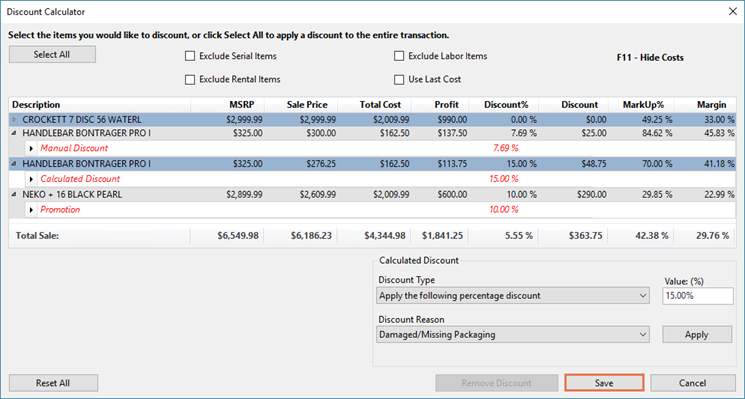
Korting op een enkel verkoopartikel
- Dubbelklik op het item dat u wilt afprijzen.
- Selecteer in de vervolgkeuzelijst Korting het juiste kortingsbedrag.
OF
Voer in het veld Prijs het afgeprijsde bedrag in. - Klik op de knop Opslaan.