Ascend maakt directe verzending van e-mails naar klanten mogelijk.
Bijvoorbeeld, het verzenden van een factuur in PDF-formaat of meldingen wanneer een bestelling van een klant is binnengekomen.
- Eén e-mailadres voor het hele systeem
- Apart e-mailadres voor specifieke werkstations
Opmerking: E-mails worden verzonden vanaf retailer@ascendrms.com met het Reply To adres dat hieronder is geconfigureerd.
E-Mail adres voor alle werkstations in een locatie
Locatie bewerken:
- Database Explorer > Locaties
- Dubbelklik op de locatie welke je wilt aanpassen
- Voer het gewenste e-mailadres in
-
Opslaan
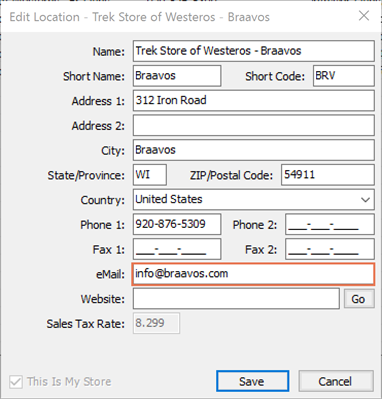
E-mailadres voor een individueel werkstation
- Klik op het Ascend-bureaublad op Opties.
- Het venster Opties wordt geopend. Klik op Services aan de linkerkant.
- Voer in het veld E-mailadres werkstation het e-mailadres voor het werkstation in.
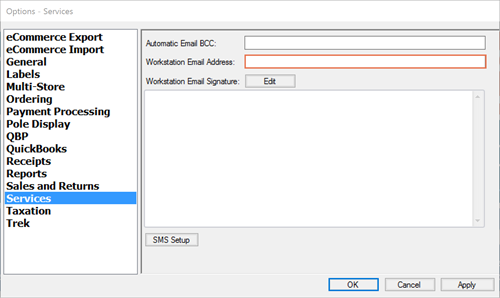
- Klik op toepassen of Ok
Een automatisch BCC-adres configureren
Ascend slaat de inhoud van verzonden e-mails niet op. Als je volledige berichten die naar klanten zijn verzonden wilt bekijken, geef dan een e-mailadres op om een bcc e-mail te ontvangen.
- Klik op het Ascend-bureaublad op Opties.
- Het venster Opties wordt geopend. Klik op Services aan de linkerkant.
- Voer in het veld Automatische e-mail BCC het e-mailadres in dat kopieën van berichten moet ontvangen.
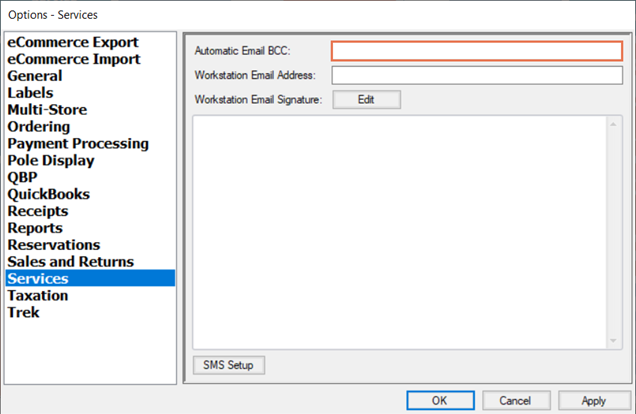
- Klik op toepassen of Ok
Een e-mailhandtekening instellen
Het standaard e-mailadres van het werkstation moet worden opgegeven voordat een e-mailhandtekening kan worden geconfigureerd. E-mailhandtekeningen moeten op elk werkstation afzonderlijk worden ingesteld.
- Klik op het Ascend-bureaublad op Opties.
- Het venster Opties wordt geopend. Klik op Services aan de linkerkant.
- Klik op het Bewerken pictogram naast E-mailhandtekening werkstation. Het venster
E-mailhandtekening werkstation wordt geopend.
- Maak de e-mailhandtekening van je systeem. Voer tekst in en formatteer deze, voeg een winkellogo of andere afbeeldingen in en voeg hyperlinks toe, indien nodig.
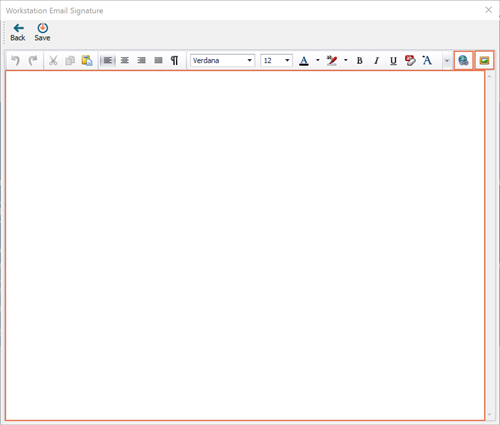
Bestanden met bijlagen moeten kleiner zijn dan 1 MB. - Klik op Opslaan.
- Klik op OK of Toepassen in Opties om terug te gaan naar het Ascend bureaublad.