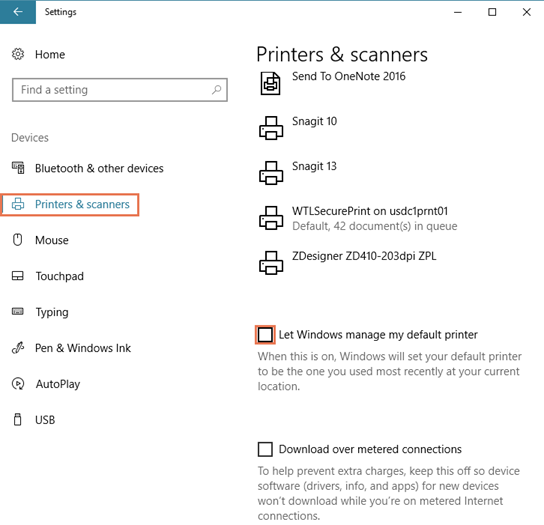Hoe configureer ik mijn Windows® instellingen voor Ascend?
Windows® instellingen moeten afzonderlijk worden geconfigureerd op elke computer waarop Ascend draait. Om te beginnen opent u het Configuratieschermvan uw computer: klik op het Start -menu en begin te typen om te zoeken.
Windows® Updates
Zorg dat alle vereiste Windows updates zijn geïnstalleerd voordat u Ascend installeert. De Ascend installer kan mogelijk de installatie niet afronden als Windows niet up-to-date is.
Windows updates zijn niet altijd cumulatief. Het kan nodig zijn om aanvullende updates in een bepaalde volgorde te installeren.
- Klik op het Start menu, klik op Instellingen (tandwielpictogram), klik op Bijwerken & Beveiliging, klik dan op Actieve uren wijzigen.
- Selecteer de uren waarop medewerkers in de winkel zullen zijn en in Ascend zullen werken (maximaal 18 uur) en klik op Opslaan.
- Klik in het scherm Windows Update op Controleren op updates.
- Klik op Updates installeren en start opnieuw op als daarom wordt gevraagd.
- Herhaal dit proces totdat er geen updates meer beschikbaar zijn.
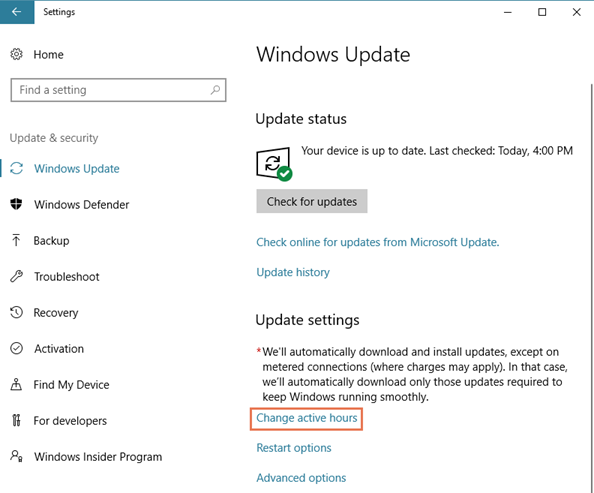
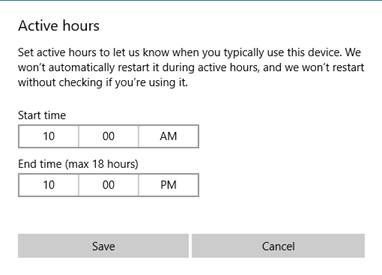
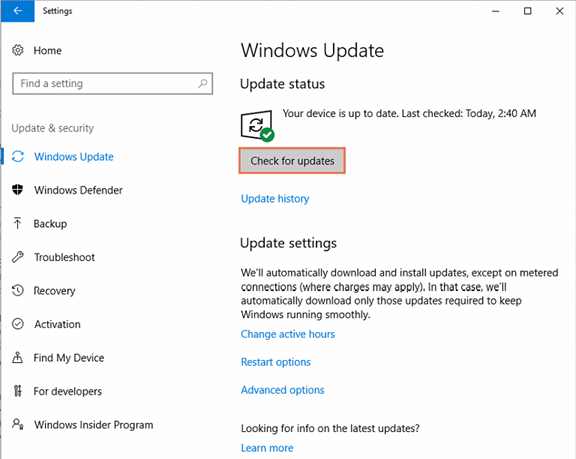
Power & Display
- Klik op Hardware en geluid, klik dan op Energie-opties.
- Selecteer in de sectie Plannen Hoge prestaties.
- Klik op Planinstellingen wijzigen.
- Selecteer in de dropdown(s) De computer in de slaapstand zetten de optie Nooit.
- Klik op Geavanceerde stroominstellingen wijzigen.
- Vouw Hard Diskuit en vouw vervolgens Turn Off Hard Disk Afteruit.
- Stel alle opties in op nul minuten en klik Toepassen.
- Vouw Sleepuit, dan Sleep After.
- Stel alle opties in op nul minuten en klik Toepassen.
- Vouw USB-instellingenuit en vouw vervolgens USB selectieve opschortingsinstellinguit.
- Selecteer in het Setting uitrolmenu Disabled en klik OK.
- Klik op Wijzigingen opslaan.
Windows® Firewall
- Klik op Systeem en beveiliging, klik op Windows Firewall, klik dan op Windows Firewall in- of uitschakelen.
- Onder alle Netwerklocatie-instellingen secties:
- Selecteer Windows Firewall inschakelen.
- Uitschakelen Alle inkomende verbindingen blokkeren.
- Inschakelen Waarschuw me als Windows Firewall een nieuw programma blokkeert.
- Klik OK.
- Klik op Een toepassing of functie toestaan via Windows Firewall.
- Controleer in de lijst Toegestane toepassingen en functies of Bestanden en printers delen is ingeschakeld in de kolom Thuis/Netwerk (privé) en klik OK.
Netwerk
- Controleer uw netwerkverbinding.
- Right-click Start and select System.
- Controleer onder Computernaam, domein en werkgroepinstellingen of de waarde in het Werkgroep -veld op alle computers exact overeenkomt. Zo niet:
- Klik op Instellingen wijzigen.
- (optioneel) Voer in het veld Computerbeschrijving een betekenisvolle naam voor de computer in (bijv. Voorregister) en klik op Wijzigen.
- Voer in het veld Werkgroep de gewenste naam in.
- Klik OK op alle aanwijzingen en vervolgens Sluiten. Opnieuw opstarten zoals gevraagd.
- Klik op het Start menu, typ cmd, en open het Opdrachtprompt programma.
- Type ping <server computer name> (bijv. ping SERVER01) en druk op Enter. Opmerking: Om de naam van de computer te vinden, klik met de rechtermuisknop op het Start -menu en kies Systeem.
- Als de computer met het netwerk communiceert, verschijnt een antwoord (bijv. Reply from 192.168.2.30).
- Als de machine niet met het netwerk communiceert, verschijnt een foutmelding (bijv. Ping request could not find host SERVER01).
- Als alle kabels goed zijn aangesloten en de computer nog steeds geen verbinding kan maken met het netwerk, neem dan contact op met een netwerk- of IT-specialist bij u in de buurt.
- Instellingen voor delen configureren.
- Klik in het Configuratieschermop Netwerk en Internet, klik op Netwerk- en uitwisselingscentrumen vervolgens op Geavanceerde instellingen voor delen wijzigen.
- Vouw Privé uit en selecteer het volgende:
- Netwerkontdekking inschakelen
- Schakel het delen van bestanden en printers in
-
Windows toestaan om homegroepverbindingen te beheren (aanbevolen)
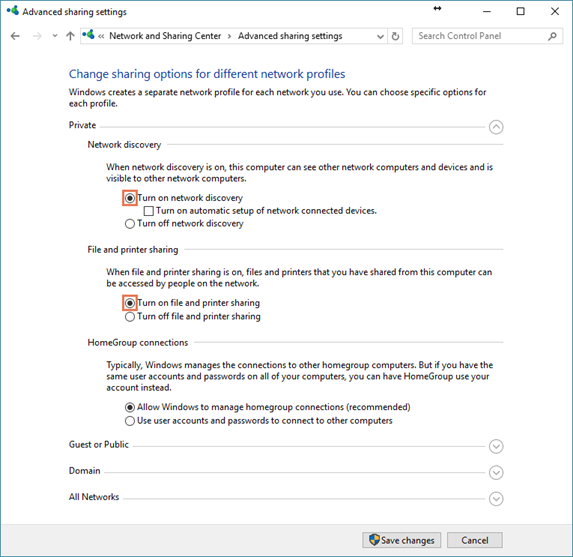
- Vouw Alle netwerken uit en selecteer Delen met wachtwoordbeveiliging uitschakelen.
- Klik op Wijzigingen opslaan.
- (Windows® 10) Klik op het Start -menu, klik op Instellingen (tandwielpictogram), klik dan op Netwerk & Internet.
- (Windows® 10) Klik in het linkerdeelvenster op Ethernet.
- (Windows® 10) Klik in het rechterdeelvenster opnieuw op Ethernet .
- (Windows® 10) Inschakelen Deze pc vindbaar maken.
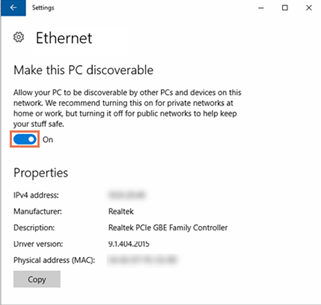
Systeemtijdveranderingen voorkomen
- Klik op het Start menu, klik op Instellingen (tandwielpictogram), klik dan op Tijd & taal.
- Selecteer uw tijdzone in het Tijdzone -keuzemenu.
- Inschakelen Tijd automatisch instellen.
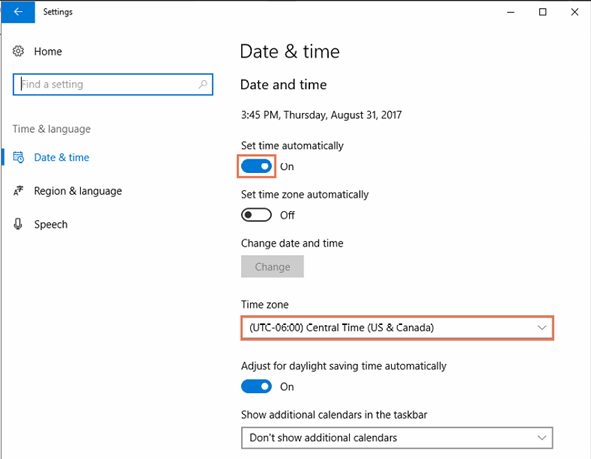
Internet Opties
Google Chrome
- Open Google Chrome en ga naar Instellingen
- Selecteer het Aanpassen en regelen van Google Chrome (puntjespictogram) menu > Instellingen.
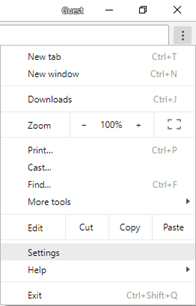
- Click Advanced
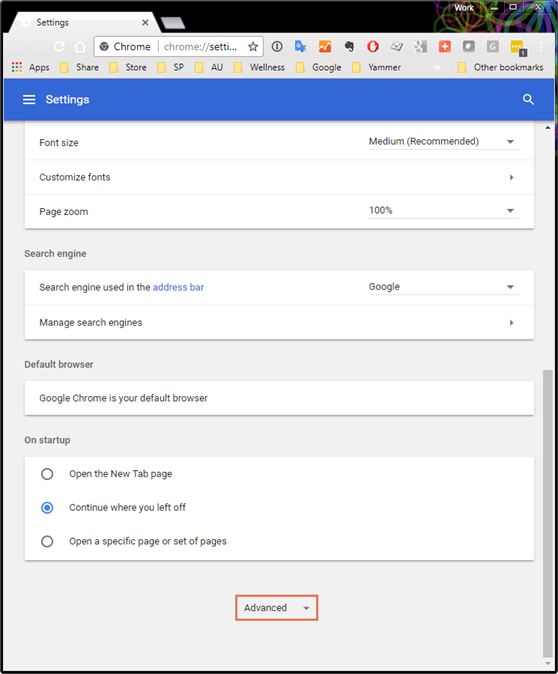
- Selecteer het Aanpassen en regelen van Google Chrome (puntjespictogram) menu > Instellingen.
- Cookies van de Ascend website toestaan
- Klik in de sectie Privacy en beveiliging op Inhoudsinstellingen.
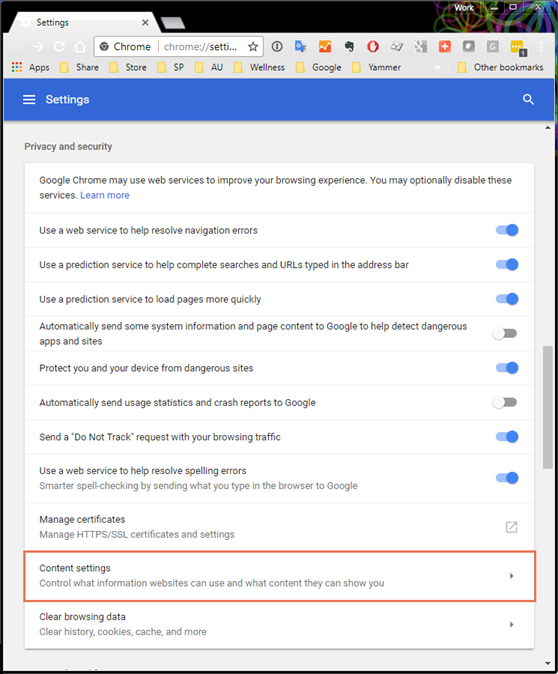
- Click Cookies.
- Klik in het gedeelte Toestaan op Toevoegen.
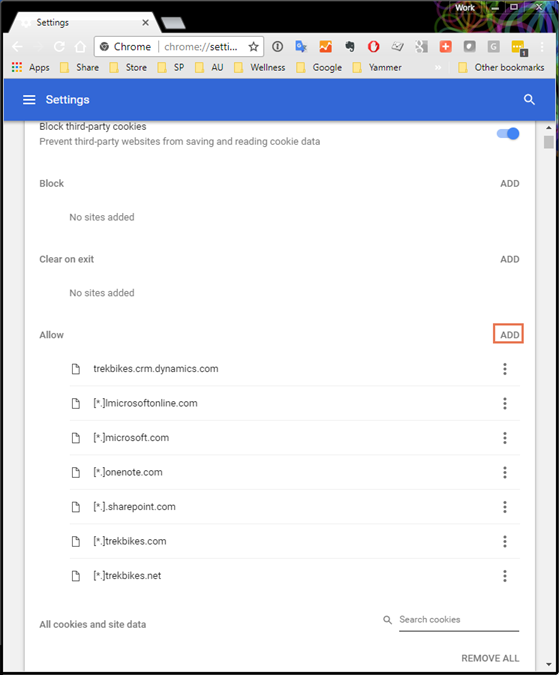
- In het Site veld, voer [*.]ascendrms.comin, en klik dan Toevoegen.
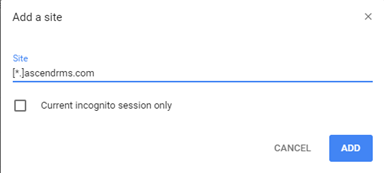
- Klik in de sectie Privacy en beveiliging op Inhoudsinstellingen.
- Sta pop-ups van de Ascend website toe
- Klik in de sectie Inhoudsinstellingen op Pop-ups.
- Klik in het gedeelte Toestaan op Toevoegen.
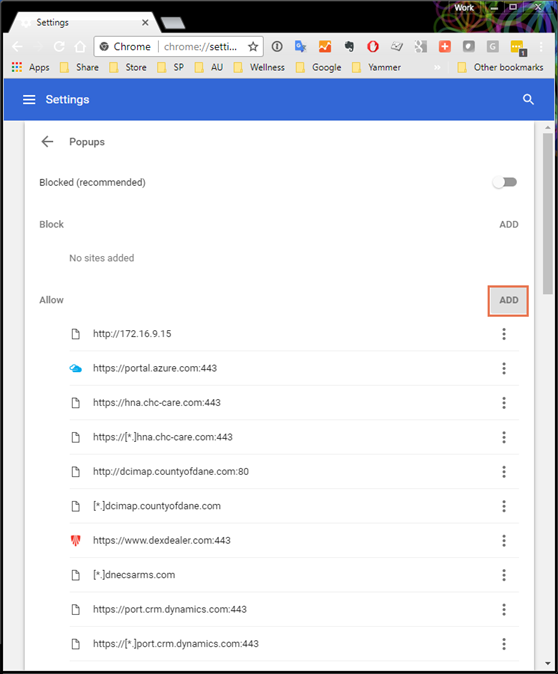
- In het Site veld, voer [*.]ascendrms.comin, en klik dan Toevoegen.
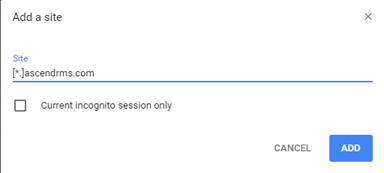
Firefox
- Open Firefox en navigeer naar de Instellingen via de drie regels knop rechtsboven:
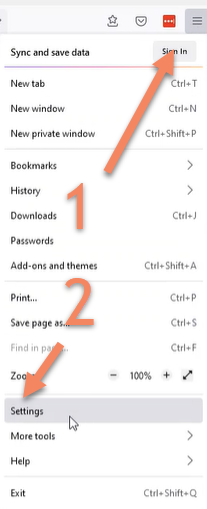
- Cookies van de Ascend website toestaan
- Selecteer Privacy en beveiliging aan de linkerkant.
- Kies Uitzonderingen beheren onder Cookies en sitegegevens.
- Voer [*.]ascendrms.com in het veld Adres van de website in.
- Klik Toestaan
- Klik Wijzigingen opslaan
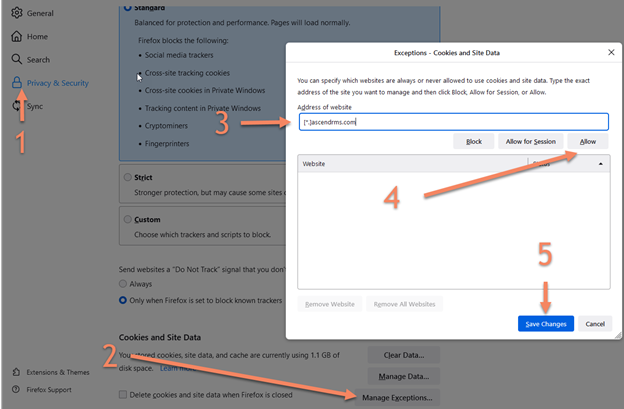
- Sta pop-ups van de Ascend website toe
- Scroll naar beneden vanaf de Cookies en Sitegegevens tot u bij Toestemmingen komt
- Klik naast de optie Pop-upvensters blokkeren op Uitzonderingen.
- Voer [*.]ascendrms.com in het veld Adres van de website in.
- Klik Toestaan
- Klik Wijzigingen opslaan
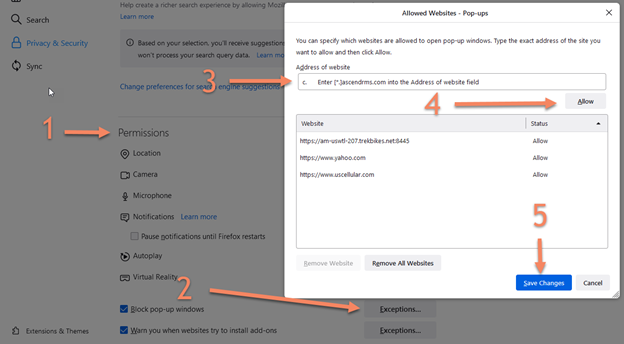
Rand
- Open Microsoft Edge en navigeer naar Instellingen via de ellips (...) rechtsboven.
- Cookies van de Ascend website toestaan
- Selecteer het Cookies en site rechten menu aan de linkerkant.
- Klik op Beheer en verwijder cookies en sitegegevens
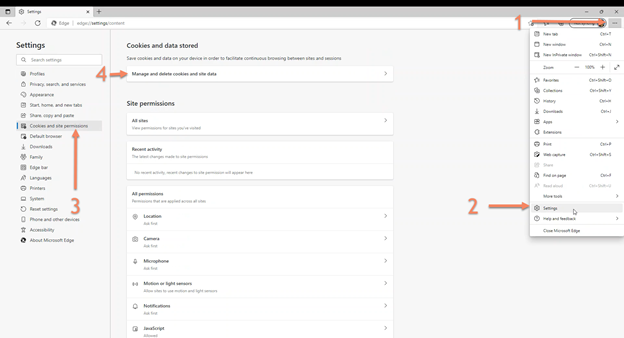
- Klik op de knop Add links van Allow
- Enter [*.]ascendrms.com into the Site field
- Klik Toevoegen
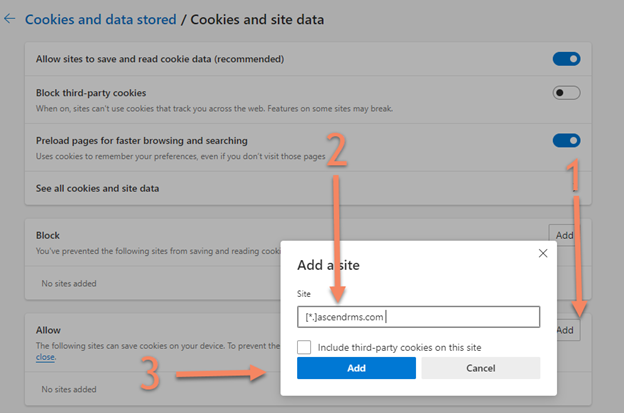
- Sta pop-ups van de Ascend website toe
- Navigeer terug naar Cookies en machtigingen door op de tab aan de linkerkant te klikken.
- Scroll naar beneden tot je Pop-ups en omleidingen ziet.
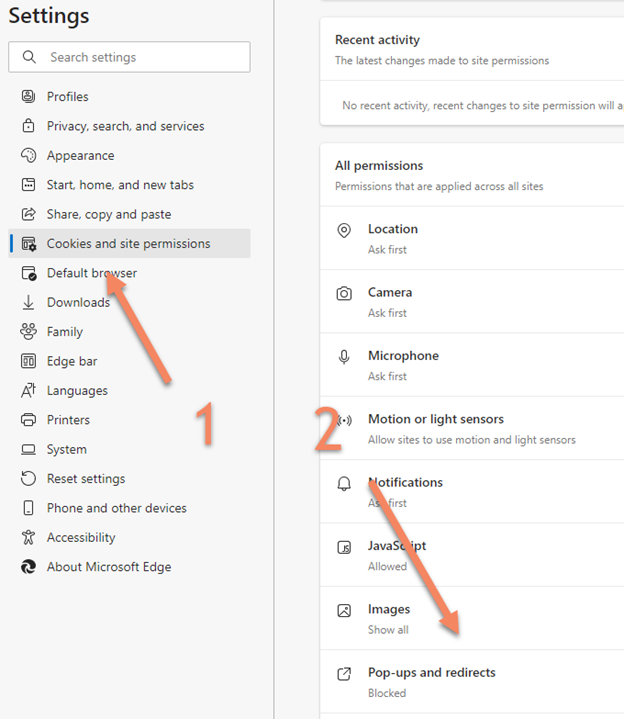
- Klik op de knop Add links van Allow
- Enter [*.]ascendrms.com into the Site field
- Klik Toevoegen
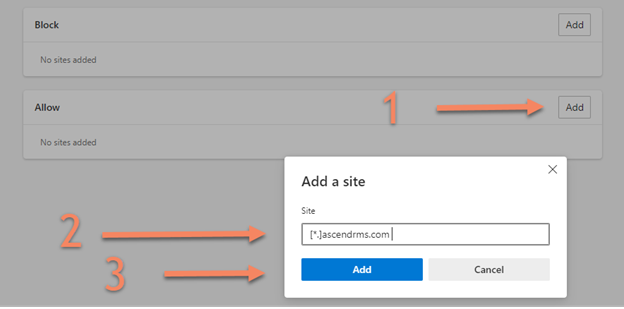
Apparaten & Printers
Windows 10
- Klik op het Start menu, klik op Instellingen (tandwielpictogram), klik op Apparaten, klik dan op Printers & Scanners.
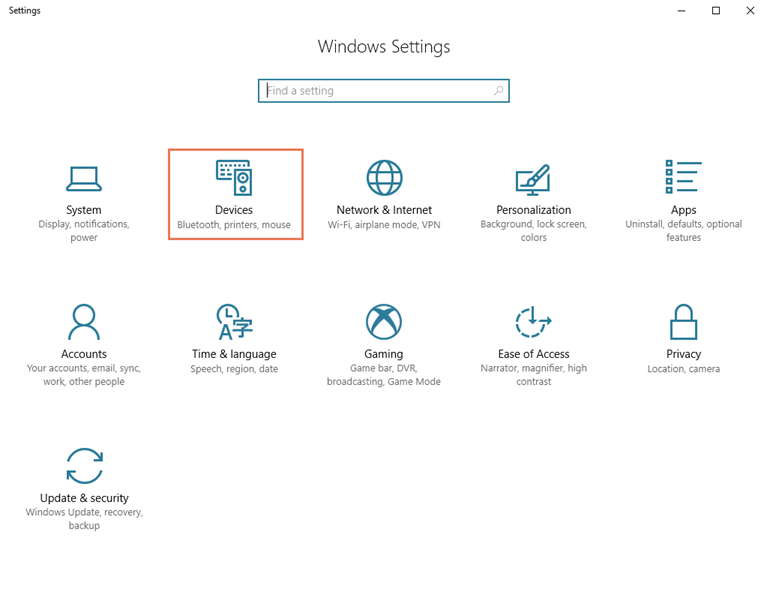
- Vink Laat Windows mijn standaardprinter beheren uit.