Denk eraan:
- Terminals moeten worden gekocht van Ascend om goed te kunnen functioneren. E-mail ons verkoopteam op support_benelux@ascendrms.com
- Niet alle versies van de Ingenico iSC Touch 250 en Lane 7000 driver zijn compatibel met Ascend.
- Voor geïntegreerde debet- en creditcardbetalingen is de betalingsverwerking van Chase vereist.
Bereid uw aangepaste afbeelding voor
Om het beeld aan uw betaalterminals toe te voegen, moet het formaat ervan precies 480x272 pixels zijn voor een iSC Touch 250 of 800x480 pixels voor een Lane 7000, JPEG-bestandsformaat, en het RGB-kleurenprofiel gebruiken.
Als je het beeld zelf wilt bewerken, volg dan de onderstaande stappen. Als u hulp nodig hebt bij het opzetten van uw afbeeldingen, stuur dan een e-mail naar training@ascendrms.com voor meer informatie over onze diensten op het gebied van compatibiliteit met betaalterminals en creativiteit.
- Bezoek de Ascend Retailer Portal op ShareFile door te navigeren naar https://ascendrms.sharefile.com vanuit uw favoriete browser en log in.
- Ga naar Ascend Retailer Portal > US Downloads > Templates.
- Selecteer het gewenste standaardbeeld blanco, afhankelijk van uw terminalmodel.
- Pas het sjabloon aan en ga naar de volgende stap om ze toe te voegen aan uw betaalterminal.
Let op: Geen ontwerper? Bekijk onze vooraf gemaakte afbeeldingspakketten voor betaalterminals. Wij uploaden het hele jaar door nieuwe beelden en hebben deze geformatteerd voor zowel de iSC Touch 250 als de Lane7000 betaalterminals. Vind ze op de Ascend Retailer Portal door te navigeren naar Ascend Retailer Portal > US Downloads > Other Files > Ascend Payment Terminal Image Packs.
Voeg de afbeelding toe aan uw Ingenico
- Ga naar Ascend en klik op Opties > Betalingsverwerking > Pinpad Setup.
- Vink het Enable Device Ads -vakje op dit scherm aan.
- Klik dan op de Open Image Folder knop.
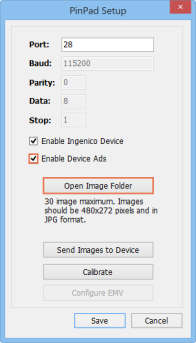
- De map Ads wordt geopend.
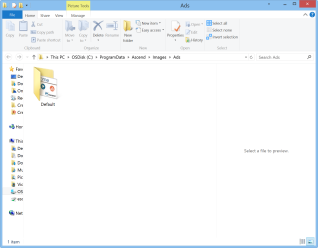
De map Ads is waar uw aangepaste afbeeldingen komen te staan. U kunt tot 30 afbeeldingen uploaden die zullen roteren op basis van de bestandsnaam.
Negeer de Standaardmap in Advertenties. De map Default is alleen bedoeld voor de standaardafbeelding die bij de Ingenico wordt geleverd. De Ingenico terminal zal geen nieuwe items in die map herkennen.
Opmerking: Afbeeldingen moeten het formaat 480 x 272 pixels hebben voor de iSC Touch 250 of 800 x 480 pixels voor de Lane 7000, of het equivalent van kleinere afmetingen. Ze moeten ook worden opgeslagen in .jpg-formaat en de RGB-kleurmodus/profielgebruiken. - Sleep (of kopieer en plak) uw aangepaste afbeeldingen rechtstreeks naar deze map.
- Als u uw afbeeldingen in een bepaalde volgorde wilt weergeven, kunt u de bestandsnaam aanpassen aan uw wensen. De Ingenico organiseert de beelden in alfanumerieke volgorde. Dus een afbeelding die begint met een cijfer komt voor een afbeelding die begint met een letter.
- Ga terug naar het Pinpad Setup -venster in Ascend.
- Klik op Send Images to Device om uw bestanden op de terminal te laden.
Uw Ingenico terminal toont uw eerste aangepaste afbeelding. Als u er meer dan één hebt toegevoegd, zal uw terminal ze tonen in een diavoorstelling.
Aanvullende informatie:
Template: Ascend Templates
Image Packs: Ingenico Payment Terminal Image Packs"
Default Images: Ascend Default Welcome Terminal Images