Ascend's integratie met Zebra ® label printers maakt het gemakkelijk voor u om barcode labels te printen voor serienummers en prijzen in uw winkel.
De Zebra® ZD410™ (USB en Ethernet modellen) is compatibel met Ascend. Andere modellen kunnen werken, maar worden niet ondersteund door het Ascend Support team.
De labelprinter aansluiten
- Leg de rol etiketten in de printer zodat de etiketten naar boven wijzen.

- Sluit de printer aan op de juiste poort:
- Bij USB-modellen sluit u de USB-kabel aan op een poort aan de achterkant van de computer.
- Bij Ethernet-modellen sluit u aan op een poort van uw router of switch.
- Sluit de printer aan op een stroombron.
- Zet de printer aan.
- Ga naar Apparaten en Printers op uw computer.
- Als uw printer beschikbaar is in Apparaten en Printers, bent u klaar! De printer moet worden weergegeven als ZDesigner ZD410-203dpi (ZPL).
Zodra de printer is geïnstalleerd, kunt u uw labelprinter configureren en instellen in Ascend. Ga naar De labelprinter configureren om verder te gaan.
Als uw printer is aangesloten met een Ethernet-kabel, moet u eerst de connectiviteit van de printer instellen. Ga naar De Ethernetverbinding instellen om verder te gaan.
Als de printer niet voorkomt in Apparaten en Printers, moet je hem handmatig installeren voordat je hem configureert of naar Ascend gaat. Ga naar Handmatig een USB-printer installeren of Handmatig een Ethernet-printer installeren.
Handmatig een USB-printer installeren
Als uw printer niet automatisch werd geïnstalleerd toen u hem op de computer aansloot, moet u het printerstuurprogramma handmatig installeren.
- Download de Zebra ZD410 Label Printer driver (log in www.ascendrms.com).
- Ga naar het gedownloade bestand, klik er met de rechtermuisknop op en selecteer Uitvoeren als Administrator.
- Het Zebra Setup Utilities Welcome wordt geopend. Select Next.
- De Zebra Setup Utilities: Licentieovereenkomst opent. Zorg ervoor dat u het vakje Ik accepteer de voorwaarden... aanvinkt. Selecteer dan Opslaan.
- Klik op Next in het Select Destination -venster om de standaardlocatie te accepteren.
- Controleer onder Deze toepassing installeren voorof Iedereen die deze computer gebruikt is aangevinkt.
- Selecteer vervolgens Volgende in het Programmamap selecteren -venster om de standaardlocatie te accepteren.
- Selecteer Volgende om de installatie van de Zebra setup Utilitieste voltooien.
- Lees in het venster Belangrijke informatie de melding. Kruis vervolgens het vakje aan voor Ik heb de bovenstaande informatie gelezen en selecteer Volgende.
- Vink het vakje aan voor Run Zebra Setup Utilities now en selecteer Finish.
-
Zebra Setup Utilities opent.
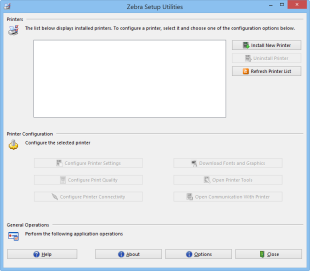
- Selecteer Nieuwe printer installeren.
- Het Welkom -venster voor de printerinstallatie wordt geopend.
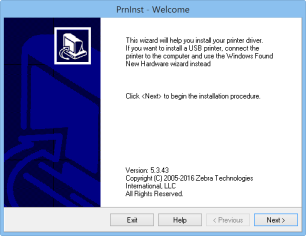
- Click Volgende op het welkomst scherm.
- Klik in Installatieoptiesop Printer installeren.
- Onder Manufacturers, selecteer ZDesigner.
- Selecteer onder Printers, ZDesigner ZD410-203dpi (ZPL).
- Klik dan op Volgende om naar Printeropties" te gaan.
- Accepteer de standaardprinternaam.
- Selecteer in Beschikbare poorten, USB001..
- Klik op Volgende.
- Schakel beide selectievakjes in Aanvullende installatieoptiesuit.
- Select Klaar.
Nu bent u klaar om uw labelprinter te configureren. Ga naar De labelprinter configureren om verder te gaan.
Handmatig een Ethernet-printer installeren
- Druk tegelijkertijd op de knoppen Feed en Cancel op de printer. Hou ze drie seconden vast.
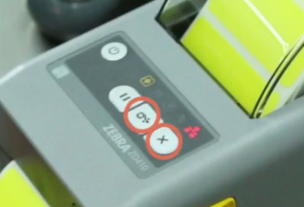
- De netwerkconfiguratie details worden afgedrukt. Let op het IP-adres op het tweede label dat is afgedrukt.
- Download de Zebra® Driver, beschikbaar onder Downloads op de Retailer Portal op AscendRMS.com.
- Ga naar het gedownloade bestand, klik er met de rechtermuisknop op en selecteer Uitvoeren als Administrator.
- Het Zebra Setup Utilities Welkom wordt geopend. Select Volgende.
- De Zebra Setup Utilities: Licentieovereenkomst opent. Zorg ervoor dat u het vakje Ik accepteer de voorwaarden... aanvinkt. Selecteer dan Opslaan.
- Klik op Volgende in het Select Destination -venster om de standaardlocatie te accepteren.
- Controleer onder Deze toepassing installeren voor of Iedereen die deze computer gebruikt is aangevinkt.
- Selecteer vervolgens Volgende in het Programmamap selecteren -venster om de standaardlocatie te accepteren.
- Selecteer Volgende om de installatie van de Zebra setup Utilitieste voltooien.
- Lees in het venster Belangrijke informatie de melding. Kruis vervolgens het vakje aan voor Ik heb de bovenstaande informatie gelezen en selecteer Volgende.
- Vink het vakje aan voor Run Zebra Setup Utilities now en selecteer Finish.
-
Zebra Setup Utilities opent.
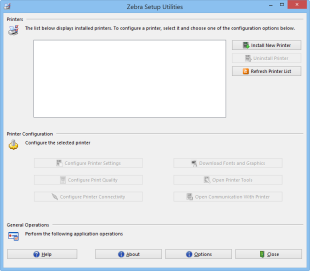
- Selecteer Nieuwe printer installeren.
- Het Welkom -venster voor de printerinstallatie wordt geopend.
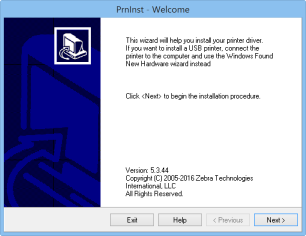
- Click Next on the Welcome window.
- Klik in Installatieoptiesop Printer installeren.
- Under Manufacturers, select ZDesigner.
- Selecteer onder Printers, ZDesigner ZD410-203dpi (ZPL).
- Klik vervolgens op Volgende om naar het Printeropties-vensterte gaan.
We gaan even weg van de printerinstallatie om de Ethernet-connectiviteit ervoor te configureren.
- Open een webbrowser op uw computer (zoals Google Chrome, Internet Explorer, Safari of Firefox).
- Typ in het URL-adreshet IP-adres van het tweede label in de Netwerkconfiguratieafdruk. U moet het typen zonder de eerste nullen in elke sectie. Als mijn IP-adres bijvoorbeeld 010.020.030.040 is, zou ik intypen: 10.20.30.40.
- Selecteer dan Enter op uw toetsenbord.
- Dit brengt u naar de Zebra Technologies webpagina.
v - Selecteer Printerinstellingen bekijken en wijzigen.
- U krijgt een wachtwoordvraag; typ 1234 in het vak en selecteer Submit Changes.
- Je krijgt een melding die zegt: Toegang verleend. Dit IP-adres heeft nu admin toegang tot de beperkte printerpagina's. Klik hier om verder te gaan.
- Klik op de tekst om verder te gaan.
- Selecteer Netwerkconfiguratie op de Printerinstellingen bekijken en wijzigenpagina.
- Klik op TCP/IP Settings.
- Selecteer in het veld IP PROTOCOL (het tweede van boven), PERMANENT uit het dropdown menu.
- Klik dan op Submit Changes.
- Deze wijzigingen zijn nu slechts tijdelijk; selecteer Printerinstellingen bekijken en wijzigen om dat te veranderen.
- Klik op de knop Huidige configuratie opslaan om de wijzigingen permanent te maken.
- U kunt het browservenster sluiten.
Nu gaan we terug naar het installatievenster van de printer. Navigeer terug naar het venster Printeropties.
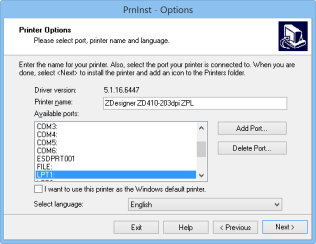
- Accepteer de standaardprinternaam.
- Selecteer Poort toevoegen.
- Voer in het veld Naam het IP-adres van de Netwerkconfiguratie afdruk in.
- Voer in het veld Printernaam of IP-adres het IP-adres van de Netwerkconfiguratie afdruk in.
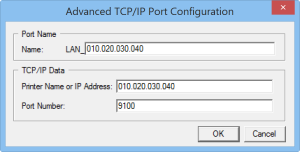
- Klik OK.
- Controleer in Beschikbare poortenof LAN [IP-adres] is geselecteerd.
- Klik op Volgende.
- Schakel beide selectievakjes in Extra installatieoptiesuit.
- Selecteer Finish om de printer te installeren.
Nu bent u klaar om de instellingen van uw labelprinter te configureren. Ga naar De labelprinter configureren om verder te gaan.
Stel de Ethernet-connectiviteit in (als uw printer automatisch is geïnstalleerd)
Ir uw Ethernet-printer automatischgeïnstalleerd, moet u de instellingen voor de Ethernet-connectiviteit nog instellen. Als u handmatig uw Ethernet-printer hebt geïnstalleerd, hebt u de Ethernet-connectiviteit al geconfigureerd en kunt u naar De labelprinter configurerengaan.
- Open een webbrowser op uw computer (zoals Google Chrome, Internet Explorer, Safari of Firefox).
- Typ in het URL-adreshet IP-adres van het tweede label in de Netwerkconfiguratieafdruk. U moet het typen zonder de eerste nullen in elke sectie. Als mijn IP-adres bijvoorbeeld 010.020.030.040 is, zou ik intypen: 10.20.30.40.
- Selecteer dan Enter op uw toetsenbord.
- Dit brengt u naar de Zebra Technologies webpagina.
- Selecteer Printerinstellingen bekijken en wijzigen.
- U krijgt een wachtwoordvraag; typ 1234 in het vak en selecteer Submit Changes.
- Je krijgt een melding die zegt: Toegang verleend. Dit IP-adres heeft nu admin toegang tot de beperkte printerpagina's. Klik hier om verder te gaan.
- Klik op de tekst om verder te gaan.
- Selecteer Netwerkconfiguratie op de Printerinstellingen bekijken en wijzigenpagina.
- Klik op TCP/IP Settings.
- Selecteer in het veld IP PROTOCOL (het tweede van boven), PERMANENT uit het dropdown menu.
- Klik dan op Submit Changes.
- Deze wijzigingen zijn nu slechts tijdelijk; selecteer Printerinstellingen bekijken en wijzigen om dat te veranderen.
- Klik op de knop Huidige configuratie opslaan om de wijzigingen permanent te maken.
De labelprinter configureren
- Ga naar Apparaten en Printers op uw computer.
- Rechtsklik op de labelprinter en selecteer Printer Eigenschappen.
- Ga naar het Advanced tabblad en stel de Print directly from printer optie in.
- Click Apply / Toepassen.
- Klik op het Print Defaults -pictogram.
- Ga naar de Opties tab.
- Stel Darkness in op 15.
- Set Paper Format to Inch and Portrait.
- Set breedte tot 2.30in (58mm).
- Set Hoogte tot 1.00in (25mm).
- Click Apply/Toepassen.
- Ga naar het Advanced Setup tabblad en klik op Calibrate. Er worden verschillende etiketten afgedrukt.
- Klik op OK om terug te gaan naar het Printer Eigenschappen -vak. Click OK again.
De printer instellen in Ascend
- Klik in de Ascend Desktopop de WO Due -tegel.
- Selecteer Labels aan de linkerkant.
- Selecteer uw labelprinter in het Printerstuurprogramma keuzemenu.
- Selecteer zo nodig Staand uit het Oriëntatie keuzemenu.
- Stel deze marges in (maar u kunt ze aanpassen aan uw behoeften!):
- Links en Rechts: 0.15
- Boven en Onder: 0.00
- Selecteer zo nodig Style 3 uit het Label Style -menu.
- En selecteer Code128 uit de Barcodetype -keuzelijst, indien nodig.
- Klik dan op Toepassen.
- Klik op het Print Sample Barcode -pictogram.
En uw labelprinter is klaar voor gebruik. Als de tekst een beetje scheef staat, kun je de marges aanpassen om hem te centreren.
FAQ's en probleemoplossing
Hardware
Q: Welke printers zijn compatibel met Ascend?A Alleen de Zebra® ZD410™ (USB en Ethernet modellen) is compatibel met Ascend. Andere modellen kunnen werken, maar worden niet ondersteund door het Ascend Support team. Bekijk onze minimale hardwarevereisten: Ascend vereisten voor hardware & randapparatuur
V: Waarom moet ik mijn USB-kabel aansluiten op een poort aan de achterkant van mijn computer?A Andere poorten (aan de voorkant) van de computer krijgen mogelijk minder stroom, zodat ze mogelijk geen printer kunnen ondersteunen.
Q: Hoe bepaal ik of mijn printerdriver handmatig moet worden geïnstalleerd?A Nadat u de printer op de computer (of router) en een voedingsbron hebt aangesloten, opent u Apparaten en printers op uw computer. Als uw printer wordt weergegeven, bent u helemaal klaar! Als het niet wordt weergegeven, moet u het handmatig installeren.
Computer
Q: Waar kan ik apparaten en printers vinden?A Rechtsklik op het Start -menu van uw computer en selecteer Configuratiescherm uit het menu. Zodra Configuratiescherm geopend is, zoek en selecteer de links voor Apparaten en Printers.
Fouten
Q: Wat als ik meteen een foutmelding krijg als ik het Zebra stuurprogramma probeer uit te voeren?A Sluit het stuurprogramma af en open het opnieuw. Maar zorg ervoor dat je rechts klikt op het bestand en selecteer Uitvoeren als Administrator.
Q: Wat als ik de foutmelding "Driver is locked by another process" krijg voor de thunking spooler?A Het installatiesysteem moet uw spooler opnieuw opstarten, en zal alle items die momenteel vanaf deze computer worden afgedrukt stoppen. Controleer of de computer nu geen andere printers gebruikt. Selecteer dan Opslaan. Uw computer zal waarschijnlijk vragen om opnieuw op te starten zodra u klaar bent met de installatie van de labelprinter. Zorg ervoor dat alles wat belangrijk is wordt opgeslagen, zodat de computer zonder problemen opnieuw kan opstarten.