Trek producten bestellen? Probeer de Ontvangst Wizard om het bestellen eenvoudig te maken (meer informatie: Meerdere Trek bestellingen inchecken met de Ontvangst Wizard). Voor alle andere bestellingen, ga hieronder verder.
Bestellingen van verkopers ontvangen.
Selecteer het Ontvangst icoon of Bekijk > Vendor Orders van het Ascend bureaublad om het Orders venster in Database Explorer te openen.
Als de Vendor Order status is Submitted, zal Ascend de order automatisch in ontvangst modus plaatsen wanneer u deze opent. Als de status Unsubmittedis, is de order in behandeling en kun je nog steeds items toevoegen aan de order.
U kunt zien of de order in ontvangstmodus staat door te kijken naar het Ontvangst checkbox aan de rechterkant. Als dit vakje is aangevinkt, worden items die zijn ingescand of ingevoerd in de zoekbalk gemarkeerd als ontvangen. Als dit vakje niet is aangevinkt, worden ze aan de bestelling toegevoegd.
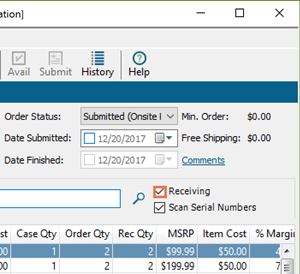
U kunt ook het vakje Serienummers scannen aanvinken als u onmiddellijk na ontvangst van een geserialiseerd artikel gevraagd wilt worden het serienummer te scannen.
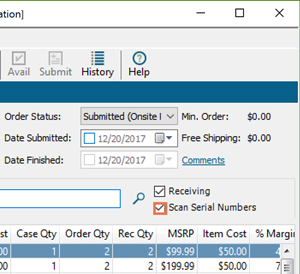
U kunt de weergave van het bestelvenster verder aanpassen door:
- door de Vergroten of Krimpen te selecteren om de grootte van uw tekst in het raster te wijzigen,
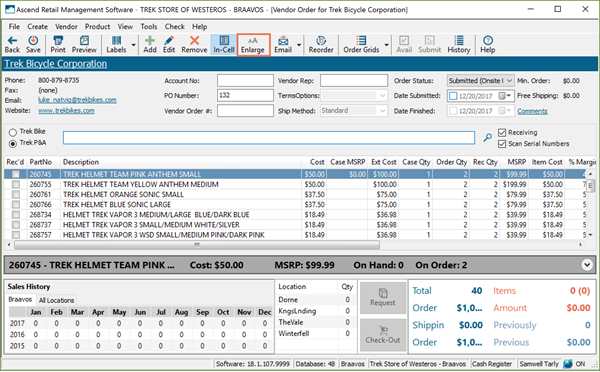
- slepen en neerzetten van kolommen in de volgorde waarin u ze wilt zien,
- of rechtsklikken op een kolom en de Kolomkiezer gebruiken om kolommen toe te voegen of te verwijderen.
Als u bulkartikelen één voor één ontvangt, selecteert u Product > Alle artikelen splitsen. Dit scheidt elk item op zijn eigen regel om nauwkeurigheid te verzekeren.
En als uw bestelling er een heeft, kunt u hier speciale bestelbonnen afdrukken. Selecteer gewoon Bestand > Speciale bestelling afdrukken.
Gebruik de kolom Overbrengen naar
Zorg ervoor dat het In cel bewerken -pictogram actief is.
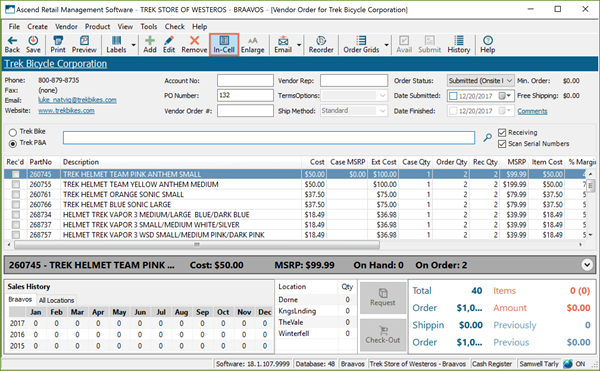
Winkeliers met meerdere winkels kunnen snel artikelen markeren voor overdracht zonder het ontvangstvenster te verlaten door de kolom Overbrengen naarte gebruiken. Selecteer de dropdown pijl in de Overboeking naar kolom voor uw item. Kies vervolgens de locatie waarnaar het artikel moet worden verzonden.
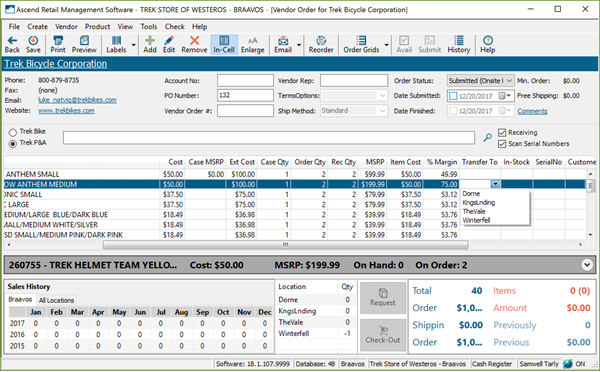
Als u per ongeluk de verkeerde selecteert of dit veld wilt wissen, selecteert u het veld en drukt u op Backspace of Delete op uw toetsenbord.
Markeer een item om in één oogopslag informatie te zien, waaronder informatie over meerdere winkels, eventuele lopende overdrachten en meer. Hoef je al deze info niet te zien? Selecteer hier de pijl om de itemdetailbalkin te klappen.
Bewaar de bestelling
Zodra u alles voor uw sessie heeft ontvangen, selecteert u Opslaan.
Als de producten die u hebt ontvangen nog niet zijn gecategoriseerd, gaat u naar de Category Mapper. U kunt hier ongecategoriseerde producten selecteren en ze snel koppelen aan de categorie waartoe ze behoren door de gewenste categorie te markeren en op Mapte klikken.
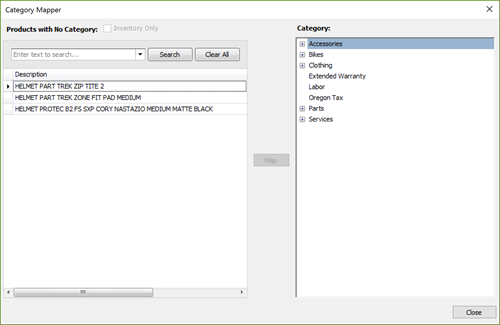
Als u klaar bent, sluit de Category Mapper en opent het Receiving History -venster.
Dit toont u de details van de bestelling, inclusief de ontvangen artikelen en de initialen van de medewerker die ze heeft ontvangen. Vul hier uw pakbon en factuur gegevens in. Selecteer dan OK.
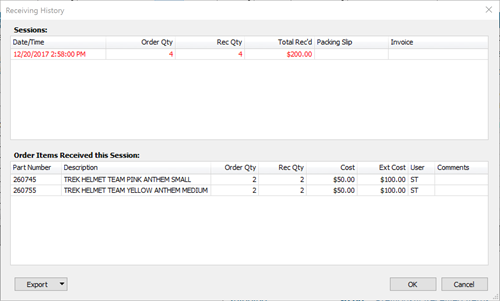
Als u speciale artikelen heeft, kan u gevraagd worden contact op te nemen met de klant voor wie de artikelen bestemd zijn.
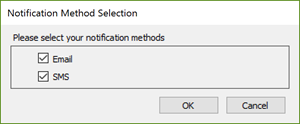
Tenslotte ontvangt u een verzendingsbericht. U kunt de verzendkosten voor deze bestelling toevoegen, en zelfs verdelen over de artikelen, als u dat wilt.
Opmerking: Het toepassen van verzendkosten op de kosten van bestelartikelen beïnvloedt uw COGS en Marge. Bespreek de afhandeling van vrachtkosten in Ascend met uw boekhouder. (QuickBooks gebruikers) Als u een rekening hebt toegewezen aan Verzendkosten (in Opties > QuickBooks), kunnen verzendkosten niet worden gesplitst en is deze optie niet beschikbaar.
Vink zo nodig het vakje Leverancierskosten bijwerken aan om de Kosten in alle Leveranciersproducten te wijzigen in wat ze in deze bestelling waren.
Bewaar de ontvangen artikelen
U kunt de ontvangen artikelen op een paar manieren opslaan:
- Etiketten afdrukken
- Druk de bestelling van de verkoper af
- Select Save
Nadat alle artikelen zijn ontvangen en de order is opgeslagen, verandert de Orderstatus in "Ontvangen" en verschijnt de order niet meer op de lijst van Actieve orders.
Overdrachtsartikelen
Als u items hebt gemarkeerd voor overdracht, verschijnen die producten nu in uw Multi-store > Check-Out Transfers scherm en zijn ze klaar voor de volgende stap in het overdrachtsproces.
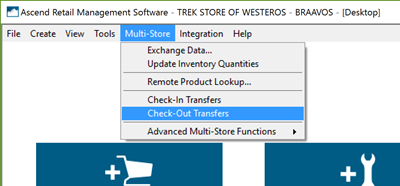
KB22-114