Layaways are useful when customers can't take a product home right away. Whether they need to pay for it in increments, it needs to be ordered from the vendor, or more - layaways are the answer.
Create a Layaway
- Click the Layaway icon from the Ascend desktop. Or, you can select the Sale icon (and then select the Keep open icon once you reach the transaction screen).
- Find and select a customer.
- In the transaction screen, the Keep open icon is automatically selected if you used the Layaway icon. If you used the Sale icon, you need to select this icon now.
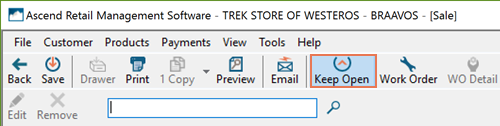
- Scan the product barcodes if available. Otherwise, use the product search bar to find the item(s).
If the product(s) being added are serialized, you'll be prompted right away to select the serial number. And if it's a Trek item, you can register it for a Trek warranty right away. - If a payment is going to be made today, select the payment type, edit the Amount, and save the payment.
- Select Save in the upper left corner of the transaction to save the record.
Find an existing Layaway
- Navigate to Layaways using one of these methods:
- Hit F10 on the keyboard to open the Complete-a-sale utility if they have their receipt
- Or select the Finish Sale icon to open the Complete-a-sale utility if they have their receipt
- Select View > Layaways if they don't have their receipt
- Select Database Explorer icon > Sales > Layaways if they don't have their receipt
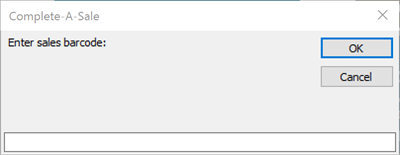
- If they didn't have their receipt, find the layaway. You can use the dropdown and search bar to help you find the transaction.
- Double-click on the layaway to open it.
Keep a paid-in-full transaction open
If a Layaway is paid in full, but needs to be picked up at a later date, be sure to keep the transaction open. As long as that product is still in your shop, you want to keep a record of it in Ascend to indicate that it hasn't been picked up.
To keep the transaction open, check the box for Keep transaction Open on the Change due screen when you take the final payment.
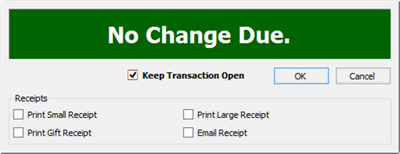
Then, when the customer returns to pick up their item(s), you can find and save the transaction. Just click Finish as a Sale when prompted.
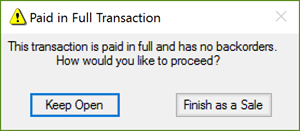
KB22-027
