- Erstelle wie gewohnt einen Verkauf.
- Im Transaktionsfenster fügst du die Produkte dem Verkauf hinzu.
- Du kannst die Artikel, nach Artikelnummer, EAN, Teilenummer oder Bezeichnung suchen.
Tipp: Vergewissere dich, dass das Symbol "Nur Lagerbestand" deaktiviert ist. Dies zeigt dir Produktdatensätze in deinem System mit einer Menge von Null sowie deinen aktuellen Bestand an.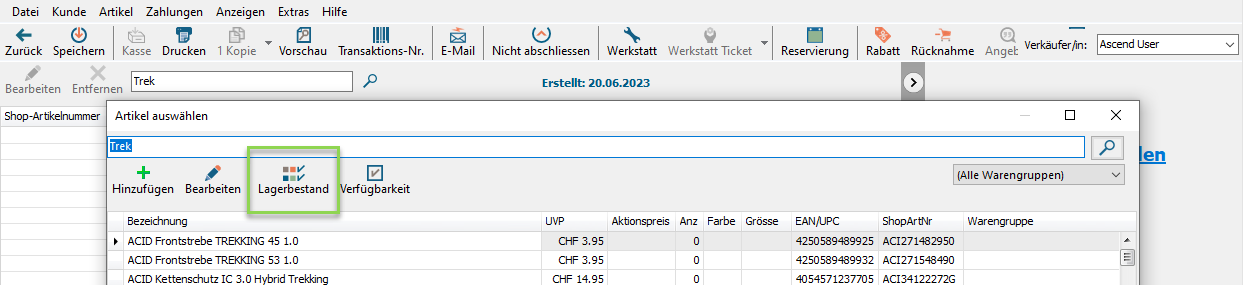
- Doppelklicke auf den Artikel, wenn du ihn gefunden hast, oder markiere ihn und wähle Auswählen.
- Es öffnet sich eine Eingabeaufforderung für eine Kundenbestellung.
- Wähle eine der folgenden Möglichkeiten.
- Mit Bestellung verknüpfen (Hinweis: Nur bei einer Bestehende Bestellung möglich)
- Artikel zur Bestell-Liste hinzufügen
- Artikel direkt verkaufen
- Artikel bei Filiale anfordern (Hinweis: Nur bei Filialsystem)
- Nimm bei Bedarf Zahlungen entgegen. Du musst keine Zahlung annehmen, um den Verkauf zu speichern.
- Klicke auf Speichern.
- Wenn die Transaktion vollständig bezahlt wurde und der Artikel später abgeholt wird, markiere das Kästchen "nicht abschliessen" auf dem Transaktionsbildschirm, damit sie aktiv bleibt.

Hinweis: Die Transaktion wird als Warenrücklage gespeichert und du kannst sie bei Bedarf wiederfinden, indem du auf dem Ascend-Desktop Ansicht > Warenrücklagen wählst. - Wenn das Produkt bestellt und erhalten wurde und der Kunde es abholt, kannst du die Transaktion unter Warenrücklagen finden.
- Beende dann alle ausstehenden Zahlungen (falls nötig) und klicke auf Speichern, um die Transaktion zu schließen.
- Es erscheint eine Aufforderung, den Status der Kundenbestellung in "abgeschlossen" zu ändern. Klicke auf Ja, um den Status der Bestellung auf abgeschlossen zu ändern.
- Klicke auf Speichern.
- Eine Aufforderung zur vollständigen Bezahlung der Transaktion wird geöffnet. Wähle Als Verkauf abschließen.
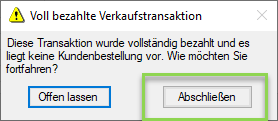
Bestellung eines Kundenbestellartikel
- Öffne eine bestehende Lieferantenbestellung oder erstelle eine neue (für den Lieferanten, der den Artikel verkauft).
- Wähle in der Lieferantenbestellung Ansicht > Zu bestellende Artikel (F6).
Das Fenster Zu bestellende Artikel wird geöffnet. Der obere Teil des Fensters ist für Nachbestellungen vorgesehen (abhängig von den Mindest- und Maxmengen der Produkte). Der untere Teil des Fensters ist für Kundenbestellungen. - Markiere das Kästchen neben den Artikeln, die du bestellen möchtest.
- Wähle Zur Bestellung hinzufügen.
- Fahre wie gewohnt mit dem Bestellvorgang fort.
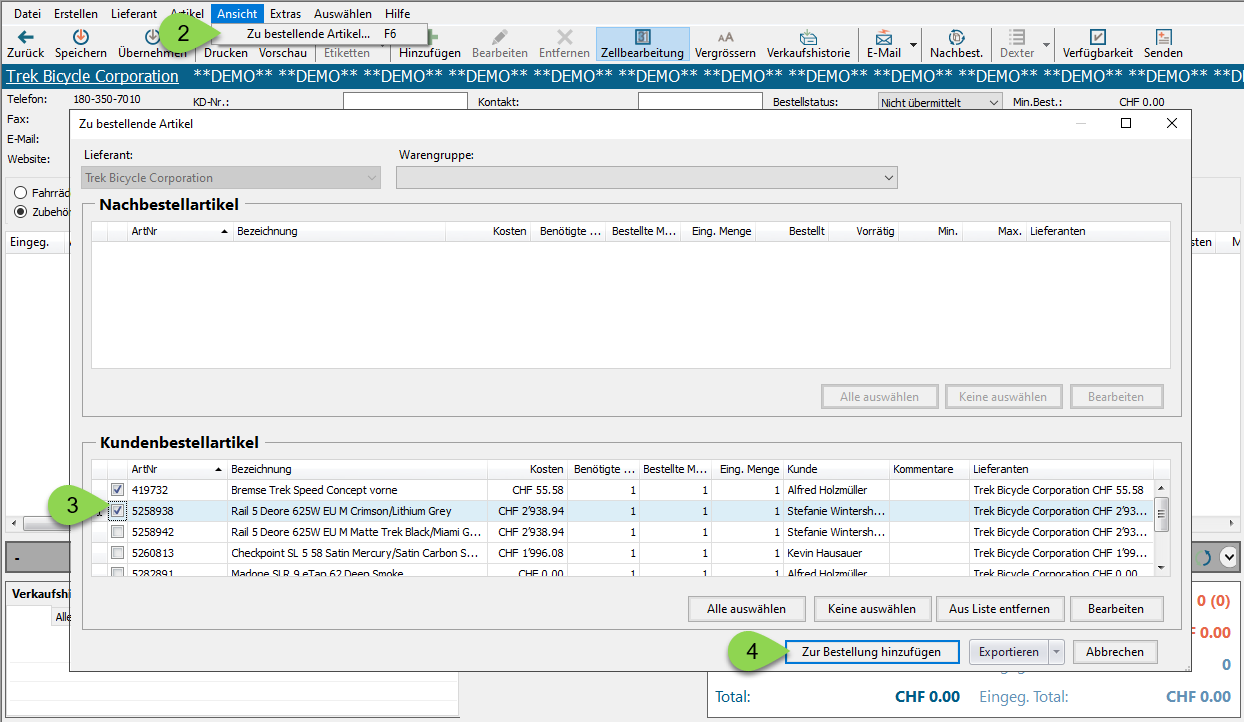
Hinweis: Wenn der Kundenbestellartikel in deinem Shop eintrifft und als eingegangen markiert wird, hast du die Möglichkeit, den Kunden per E-Mail oder SMS darüber zu informieren, dass seine Bestellung zur Abholung bereitsteht.
Seriennummern, die mit einer eingegangenen Sonderbestellung verbunden sind, werden automatisch mit dem Verkaufsartikel in der Transaktion verknüpft.
Status der Kundenbestellung prüfen
Es gibt mehrere Möglichkeiten, den Status eines Kundenbestellartikel zu überprüfen. Hier erfährst du, wie du sie vom Ascend-Desktop aus erreichen kannst:
- Wähle Auswertungen > scrolle zum Abschnitt Kundenbestellungen > doppelklicke auf einen der Auswertungen
- Kundenbestellartikel, bestellt (Bestellung ev. noch nicht übermittelt)
- Kundenbestellartikel, eingegangen
- Kundenbestellartikel, noch nicht bestellt
- Wähle Ansicht > Zu bestellende Artikel…
- Wähle Ansicht > Warenrücklagen > öffne die Transaktion > überprüfe den Status in der Spalte Kundenbestellung.
Sobald die zugehörige Bestellung übermittelt wurde, wird in der Spalte Lieferdatum das von Trek B2B angegebene Versand-, geschätzte oder versprochene Datum angezeigt.
Benachrichtigungen zu Kundenbestellungen
Du kannst den Kunden und allen Mitarbeiter, die an einer Kundenbestellung beteiligt sind, ganz einfach benachrichtigen.
Wenn du eine Kundenbestellung in einer Bestellung zum einbuchen anhakst dann auf Speichern klickst, öffnet sich die Benachrichtigungsaufforderung.
Die Produktbeschreibung steht oben in der Benachrichtigung.
Darunter befindet sich eine detaillierte Zusammenfassung des Vorgangs, für den dieser Artikel bestimmt ist, mit dem Namen des Kunden, des Verkäufers, der den Verkauf beantragt hat, und - falls zutreffend - des beteiligten Mechaniker.
Wenn der Kunde eine bevorzugte Kontaktmethode angegeben hat, ist diese mit einem Stern gekennzeichnet und wird bei einer normalen Transaktion automatisch auf eine Benachrichtigung überprüft. Wenn ein Kunde keine Kontaktinformationen angegeben hat, ist diese Option ausgegraut.
Bei Werkstattaufträgen werden die Benachrichtigungsmethoden für den Mechaniker und den Verkäufer standardmäßig ausgewählt und nicht für den Kunden. Da wir davon ausgehen, dass der bestellte Artikel noch verbaut werden muss.
Für Einzelhändler mit mehreren Filialen gilt: Wenn du eine Kundenbestellung für den Transfer von einem anderen Standort markierst, siehst du das gleiche Benachrichtigungsfenster im Bildschirm EingehendeTransfer, wenn die Ware in deiner Filiale eingeht.