Ascend 데스크톱은 Ascend 모든 것의 열쇠입니다. 타일들은 사용자 마음대로 조정할 수 있으므로 자신에게 맞는 레이아웃을 만들 수 있습니다.
- Ascend 앱을 엽니다. 로그인하라는 메시지가 표시됩니다.
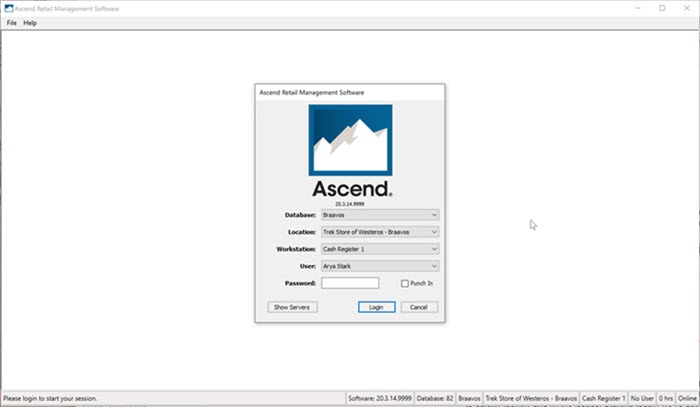
- 사용자 드롭다운 메뉴 에서 사용자 아이디를 선택하고 비밀번호를 입력합니다. 교대 근무가 시작되는 경우 출근 체크박스를 선택할 수도 있습니다. 그런 다음 로그인을 클릭합니다.
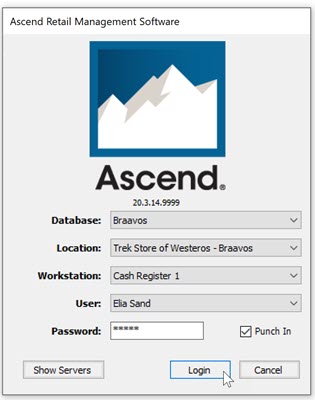
- 그러면 Ascend 데스크톱으로 이동합니다.
Ascend에 처음 로그인하는 경우, 바탕화면에는 사용자 권한에 따라 액세스 권한이 있는 모든 타일이 표시되는 기본 레이아웃이 있습니다. 레이아웃 변경은 본인에게만 적용되므로 변경 사항이 동료의 데스크톱에 영향을 미치지 않으며, 상점의 Ascend에 로그인하는 모든 곳에서 동일한 레이아웃을 볼 수 있습니다.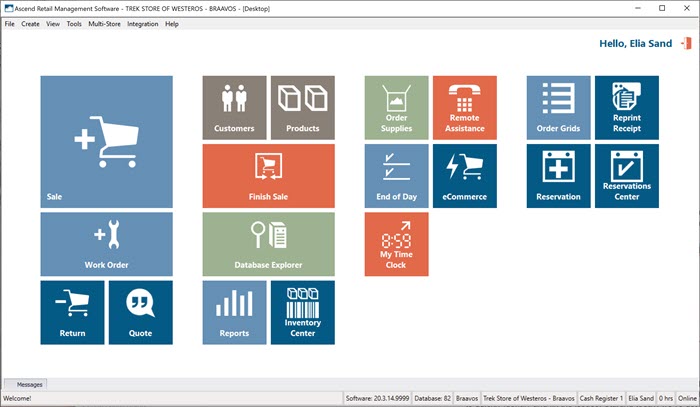
- 타일을 편집하려면 Ascend 데스크톱의 아무 곳이나 마우스 오른쪽 버튼으로 클릭하고 드롭다운 메뉴에서 데스크톱 잠금 해제 를 선택합니다.
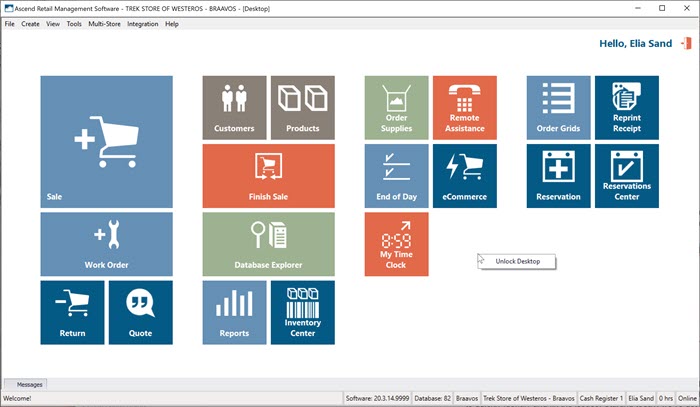
바탕화면 배경이 검은색으로 바뀌어 바탕화면이 '편집 모드'에 있고 타일이 비활성 상태임을 나타냅니다.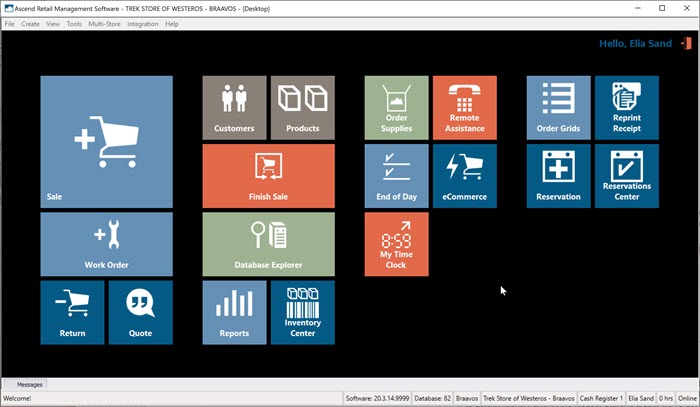
- 타일을 클릭하고 드래그하여 화면의 다른 영역으로 끌어다 놓을 수 있습니다. 자신에게 가장 적합한 방식으로 모든 타일을 쉽게 정렬할 수 있습니다.
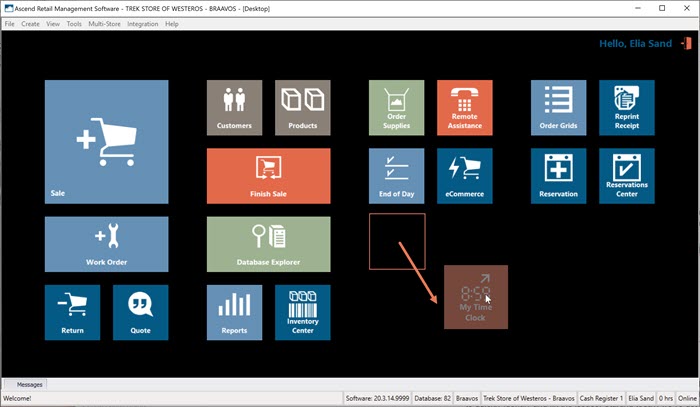
- 타일을 마우스 오른쪽 버튼으로 클릭하여 색상이나 크기를 변경합니다.
- 크기 조정 을 클릭하면 선택할 수 있습니다:
- 작게 - 대부분의 타일의 기본값입니다.
- 넓게 - 작은 타일 두 개를 나란히 놓은 크기입니다.
-
대- 작은 타일 4개 크기의 박스입니다.
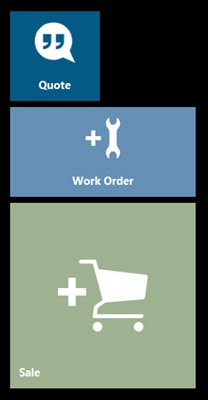
- 같은 메뉴에서 타일 색상 변경 을 클릭하면 다음 중에서 선택할 수 있습니다:
- 하늘색
- 진한 파란색
- 녹색
- 오렌지
- 슬레이트
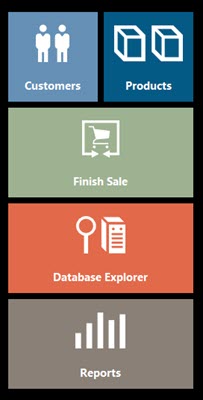
- 크기 조정 을 클릭하면 선택할 수 있습니다:
- 바탕화면이 너무 어수선하게 느껴진다면 타일을 숨길 수 있습니다. 타일을 마우스 오른쪽 버튼으로 클릭하고 메뉴에서 타일 숨기기 를 선택하면 바탕화면에서 해당 타일을 제거할 수 있습니다.
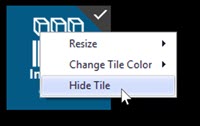
참고
보고 싶은 타일을 실수로 숨긴 경우 화면의 빈 부분을 마우스 오른쪽 버튼으로 클릭하고 타일 표시로 이동한 다음 바탕화면에 추가할 타일을 선택합니다.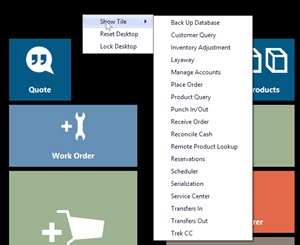
- 타일이 설정되면 창의 검은색 빈 부분을 마우스 오른쪽 버튼으로 클릭하고 바탕화면 잠금을 선택합니다.
가끔씩 Ascend의 특정 영역에 액세스해야 하지만 타일을 보고 싶지 않다면 화면 왼쪽 상단에 있는 메뉴를 살펴보세요. 타일로 액세스할 수 있는 모든 항목은 여기에서 액세스할 수 있습니다.
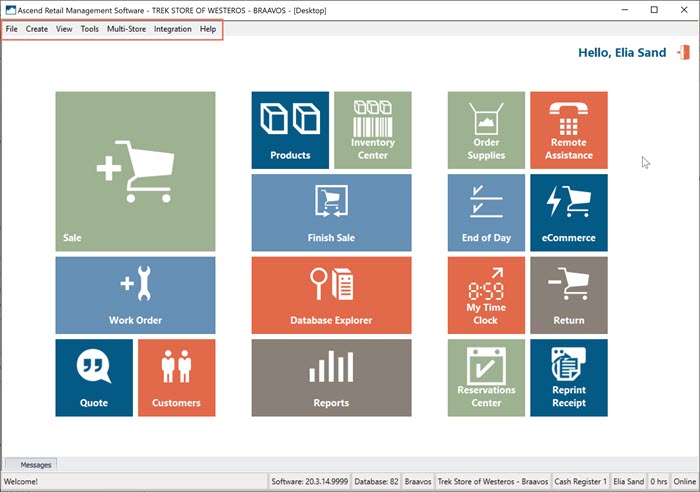
제품, 고객 또는 공급업체 정보 및 모든 거래 유형을 생성아래에 추가할 수 있습니다.
데이터베이스 탐색기의 모든 항목은 보기 메뉴에서 바로 열 수 있습니다. 예를 들어, > 고객 보기를 선택하면 데이터베이스 탐색기의 고객 영역이 열립니다.