트렉 상품을 보증 처리하려면, 어센드에서 구체적인 설정을 해주어야 합니다. 다음을 생성하여 사용합니다.
- 수리 및 교체 비용을 청구하는 특정 공임 상품
- 어센드에서 클레임 추적을 위한 보증 고객 계정
트렉 보증 처리를 위한 데이터베이스 준비
보증 SKU 설정:
- 아래 세부 정보를 사용하여 재고가 없는 트렉 보증 SKU를 생성하세요:
- 이름: 트렉 보증 노동력 추적
- 브랜드: TREK
- 키워드: 트렉 보증 공임
- SKU: 트레킹 보증
- 카테고리: 노동
- 제조업체 부품 번호: 트레킹 보증
-
속성
- 비재고
- 라벨 정보 업로드 안 함
- Save(저장)를 클릭합니다.
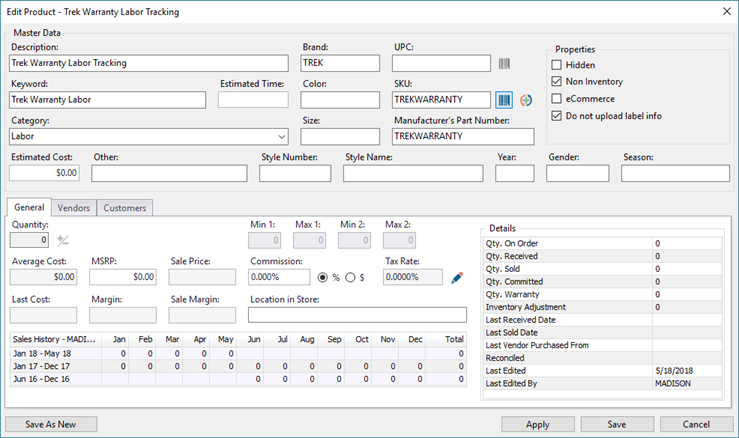
보증 고객 설정:
- 어센드 데스크톱에서 Create(만들기) > Customer(고객)를 선택합니다.
- 다음 속성을 설정합니다.
- Account Type(계정 유형) - Company(회사)
- Company(회사) - Trek Warranty(트렉 보증)
- Address(주소)에는 트렉의 주소를 입력합니다.
- Purchase on Account(계정에서 구매)를 설정합니다.
- Status(상태) 드롭다운 메뉴에서 Active(활성)를 선택합니다.
-
Credit Limit(크레딧 한도) 필드를 $100,000로 설정합니다. 필요한 경우 언제든지 이 숫자를 변경할 수 있습니다(최대 $99,999,999.99).
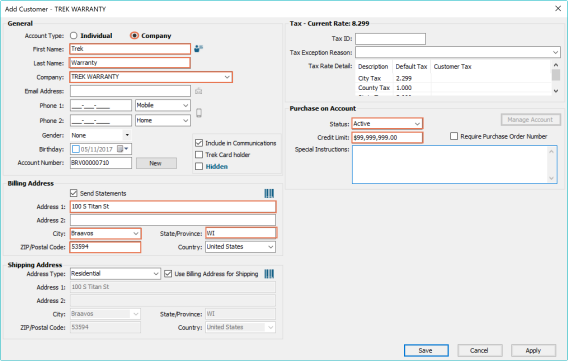
- Save(저장)를 클릭합니다.
설정이 완료되면 트렉 상품에 대한 모든 보증 클레임을 처리할 수 있습니다. 다음은 트렉 보증 클레임 절차의 주요 "단계"입니다.
트렉 B2B에 클레임 제출
클레임은 워크오더 완료 후 60일 이내에 B2B를 통해 제출해야 합니다.
- B2B에 로그인합니다.
- RETAILER SERVICES(소매점 서비스) 탭를 선택합니다.
- Service/Warranty Claim(서비스/보증 클레임)을 클릭합니다.
- Start Warranty Claim(보증 클레임 시작)을 선택합니다.
- 클레임 정보를 작성하여 제출합니다. Claim Number(클레임 번호)를 기록해 둡니다.
EA 520을 사용하여 트렉 B2B에 클레임 제출
- EA 520 재고 스캐너가 충전되어 있고 켜져 있는 상태인지 확인합니다.
- 기기 홈 화면에서 Settings(설정)를 연 다음 Scanner Settings(스캐너 설정)를 선택합니다.
- 화면 오른쪽 상단의 토글을 ON으로 전환하여 스캐너를 활성화하고 확인란을 선택하여 Keyboard output mode(키보드 출력 모드)를 활성화합니다.
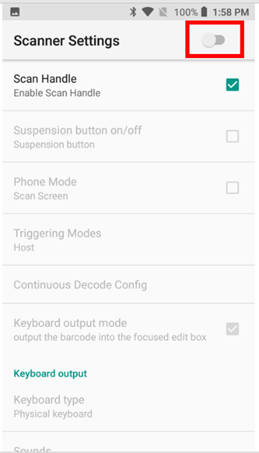
4. 두 옵션이 모두 활성화되면 기기의 홈 버튼을 눌러 홈 화면으로 돌아가 Chrome 브라우저 앱을 엽니다.
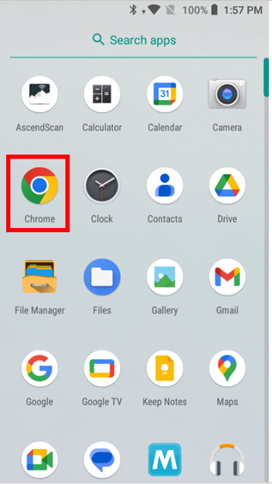
5. 기기에서 www.trekbikes.com으로 이동하여 트렉 B2B 계정에 로그인합니다. 그런 다음 Retailer Services(소매점 서비스)로 이동하여 Service/Warranty Claim(서비스/보증 클레임)을 선택합니다. 추후 빠른 액세스를 위해 이 페이지를 북마크해 둡니다.
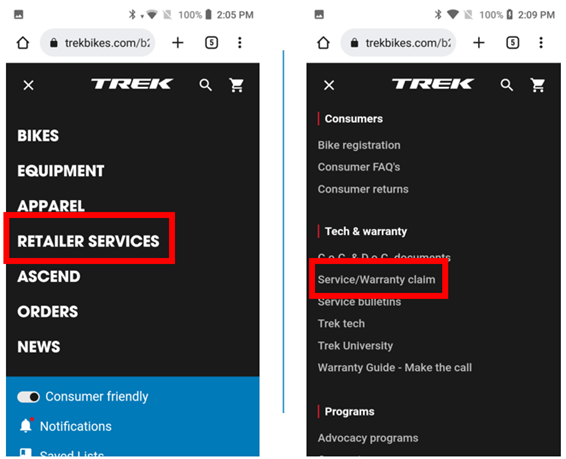
6. 보증 클레임 작성을 시작합니다. 스캐너를 사용하여 상품 세부정보 섹션을 SKU/일련 번호로 채웁니다. Upload image(이미지 업로드)를 선택하고, Choose an action(작업 선택) 하단에서, Camera(카메라)를 선택하여 모든 손상 부위 및 제품 일련 번호의 사진을 찍습니다.
7. 모든 정보를 확인한 후 Submit Claim(클레임 제출)을 클릭합니다.
8. 모든 보증을 완료하고 AscendScan으로 다시 사용하려면 3단계의 Scanner Settings(스캐너 설정) 메뉴에서 Keyboard output mode(키보드 출력 모드)를 비활성화해야 합니다.
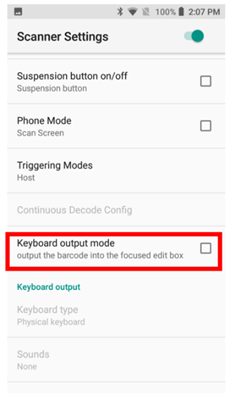
어센드에서 클레임 세부정보 기록
- 어센드에서 새 Work Order(워크오더)를 생성합니다.
- 일련 번호 프롬프트에 일련 번호를 입력합니다. 이렇게 하면 고객 정보가 자동으로 표시됩니다(이 일련 번호에 고객 기록이 첨부되어 있는 경우).
- Work Order Detail(작업 정보)에 트렉 보증 공임 SKU를 추가합니다.
- 필요한 경우 Due Date(만료 날짜) 또는 수리에 필요한 기타 부품을 추가합니다.
-
Save(저장) 또는 Save & Print(저장 및 인쇄)를 선택합니다.
이렇게 하면 작업 정보가 올바르게 설정되어 자전거가 해당 고객과 연결된 상태를 유지합니다. 단, 워크오더 트랜잭션 자체가 트렉 보증 고객과 연결되어야 트렉에서 수리 비용을 지불할 수 있습니다. - Customer(고객) > Select(선택)를 선택하거나 키보드에서 F11을 누릅니다.
- Trek Warranty(트렉 보증) 고객 계정을 찾아 선택합니다.
- 해당되는 경우 워크오더에 할인을 추가합니다.
- Comments(코멘트) 필드에 클레임 번호를 기재합니다.
대리점의 보증 고객 계정에 청구
작업이 완료되고 고객이 자전거를 찾아가면 트렉 보증 POA에 워크오더를 청구할 수 있습니다.
- 이전에 생성한 Work Order(워크오더)를 엽니다(고객의 경우 보증, 트렉).
- 결제 유형에서 Account(계정) 아이콘을 선택합니다.
- Purchaser(구매자) 옆에 있는 돋보기 아이콘을 클릭하고 자전거를 소유한 고객을 검색합니다.
-
Purchase Order(구매 주문) # 필드에 클레임 번호를 입력합니다.
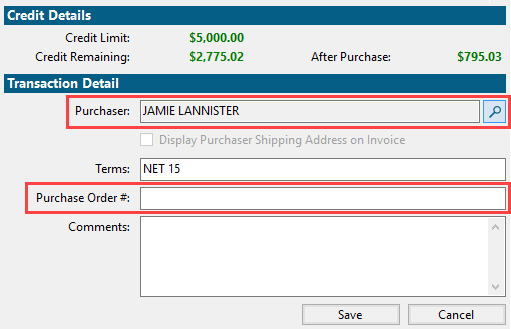
- Save(저장)를 클릭합니다.
환급
트렉에서 대리점에 클레임 내역을 환급한 후 해당 정보를 어센드에 입력할 수 있습니다.
- 어센드 데스크톱에서 Tools(도구) > Purchase on Account(계정에서 구매) > Manage(관리)를 선택합니다.
- 고객: Trek Warranty(트렉 보증)를 더블 클릭합니다.
- 트렉에서 환급한 워크오더 옆의 상자를 선택합니다.
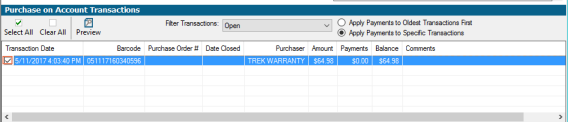
- 결제 유형 Check(체크)를 선택합니다.
참고: 크레딧은 트렉 계정으로 발급됩니다. 이를 설명하기 위해 Check(체크) 지불 유형을 사용합니다 - 트렉은 환급금을 체크로 발송하지 않습니다. - Save(저장)를 클릭합니다.
KB22-200