단축 버튼을 사용하면 클릭 한 번으로 여러 가지 일반적인 공임 항목 및/또는 구성 요소를 수리에 추가할 수 있습니다. 각 지점은 단축 버튼을 개별적으로 관리하므로 이러한 항목은 지점마다 다를 수 있지만 한 지점의 모든 워크스테이션에서 공유할 수 있습니다.
시작하려면 워크오더를 열고 해당 워크오더 세부정보 화면에 액세스합니다. 단축 버튼 위에 있는 연필 아이콘을 클릭합니다.
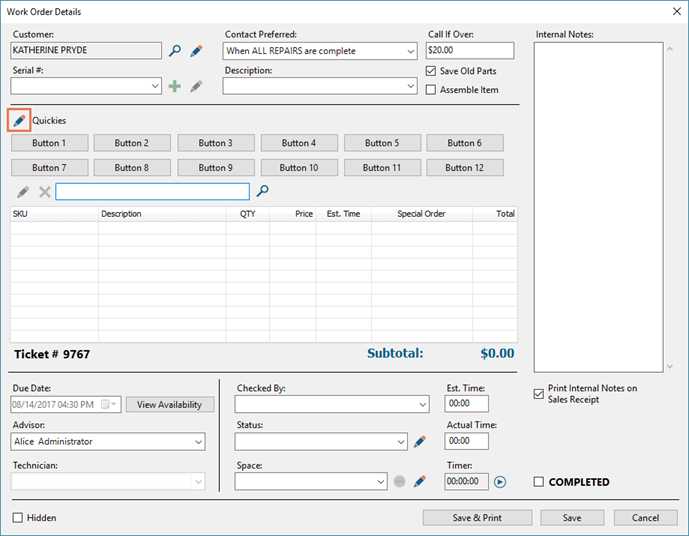
최대 12개의 단축 버튼을 구성할 수 있습니다. 편집이 끝나면 저장을 클릭하세요.
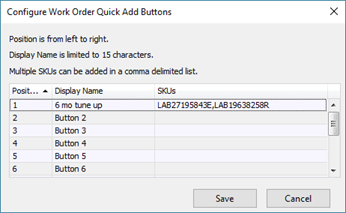
참고: 패키지가 12개 이상인가요? 키트는 훌륭한 대안이며, 시스템에 설정할 수 있는 키트 수에는 제한이 없습니다. 각 키트에 대한 사용자 지정 SKU를 생성하거나 라벨을 인쇄하여 각 워크스테이션에 보관할 수 있습니다.
버튼 이름 변경하기
표시 이름 셀을 클릭하고 원하는 이름을 입력합니다. 최대 15자(공백 포함)까지 입력할 수 있습니다.
버튼 위치 변경
버튼은 재주문할 수 없습니다. 표시할 위치에 위치 에 버튼 구성을 입력해야 합니다.
위치 1 은 맨 윗줄 왼쪽의 첫 번째 버튼, 위치 6 은 맨 윗줄 오른쪽의 마지막 버튼, 위치 7 은 맨 아래 줄 왼쪽의 첫 번째 버튼, 위치 12 는 맨 아래 줄 오른쪽의 마지막 버튼입니다.
SKU 목록 구성
SKUs 셀을 클릭하고 포함하려는 SKU를 스캔하거나 입력합니다. 쉼표로 SKU를 구분합니다.
참고: 여러 노동 패키지를 결합한 서비스를 제공하시나요? 각 패키지에 대한 키트를 설정한 다음 해당 키트를 단축 버튼에 추가하여 서비스를 이용할 수 있습니다.
버튼 제거
12개의 단축 버튼이 모두 필요하지 않다면 어떻게 해야 하나요? 문제 없습니다! 눌렀을 때 아무것도 하지 않으므로 그대로 두어도 아무런 해가 없습니다. 그러나 혼동을 피하기 위해 화면을 깔끔하게 정리하려면 표시 이름 및 SKU 열에서 텍스트를 삭제하기만 하면 됩니다.
버튼은 완전히 지워지는 것이 아니라 숨겨지므로 다시 편집하여 버튼을 다시 추가할 수 있습니다.