메모: 서비스 센터의 일정 조율을 사용하기 전에 일정 규칙을 구성하십시오.
참조 내 서비스 센터의 예약 가능 여부 설정 이 프로세스에 대한 자세한 내용은 문서를 참조하십시오. 사용자는 수정할 권한이 없는 항목들을 관리자는 수정할 수 있습니다.
테크니션에게 할당
티켓이 생성되면 작업 기한은 여유가 있는 테크니션의 다음 가능한 날짜로 자동 설정됩니다. 고객이 서두를 필요가 없거나 특정 기술자가 서비스를 수행해야 하는 경우 작업 기한을 변경할 수 있습니다.
자세한 내용은 - 작업시간 을 클릭해 가능여부 를 확인합니다. 모든 서비스 테크니션의 사용 가능한 시간이 표시됩니다.
- 빨간색: 기술자에게 남은 사용 가능한 시간이 없습니다.
- 노란색: 기술자에게 남은 시간이 있지만 현재 정비에 필요한 시간보다 적습니다.
-
녹색: 기술자는 현재 정비에 사용할 수 있는 충분한 시간이 있습니다.
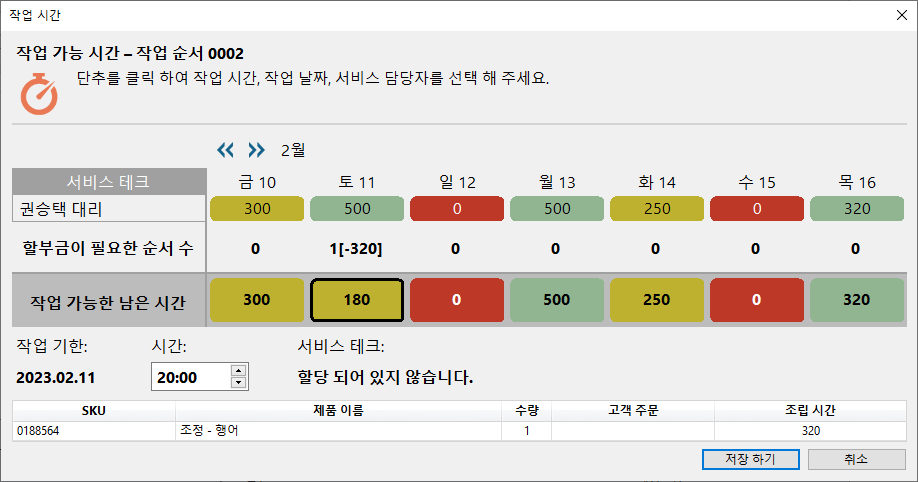
작업기한까지 수리를 담당할 테크니션 및 날짜의 셀을 클릭합니다. 테크니션이 직접 수리를 담당하여 작업기간까지 마무리할 수 있도록 하려면 작업 가능한 남은 시간 열을 클릭하십시오.
해야할 작업 찾기
서비스 센터 기능을 선택하십시오.
- Ascend 데스크톱에서 서비스 센터 타일을 클릭하십시오.

- Ascend 데스크톱에서 보기 > 서비스센터 를 클릭하십시오.
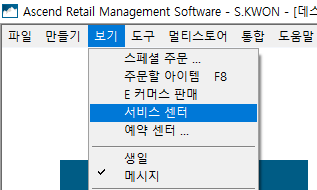
오른쪽 그리드의 열을 이동, 제거, 필터링 또는 그룹화할 수 있습니다. 열을 더 추가하려면 머리글 행의 항목을 마우스 오른쪽 버튼으로 클릭하고 열 선택기를 선택한 다음 원하는 위치로 필드를 드래그하십시오.
참고: 이 설정은 매장의 모든 워크스테이션에서 공유됩니다.
작업 옆에 고객 주문 제품 상태가 표시됩니다.
참고: 상태가 다른 고객 주문 제품이 여러 개 있는 경우 프로세스의 초기 단계 항목에 대한 상태가 표시됩니다.
먼저 완료해야 하는 수리를 중요로 표시하려면 수리 옆에 있는 별 아이콘을 클릭합니다.
왼쪽 창에서 원하는 대로 필터를 적용하여 선택 범위를 좁힙니다.
- 날짜 범위를 입력하여 해당 날짜에 예정된 작업의 약속 기한을 확인합니다.
- 서비스 테크니션 을 선택해 특정 사용자에게 할당된 작업을 봅니다.
- 상태 를 선택해 프로세스의 특정 상태로 지정된 작업을 볼 수 있습니다.
- 제품 위치 를 선택해 해당 위치 이름으로 작업을 볼 수 있습니다.
참고: 작업/일련 번호 당 하나의 위치를 지정할 수 있지만 여러 위치가 동일한 이름일 수 있습니다. -
고객 주문 에서 원하는 상태를 확인하여 해당 상태의 고객 주문 제품이 있는 작업을 봅니다.
참고: 상태가 다른 고객 주문 제품이 여러 개 있는 경우 프로세스의 초기 단계 항목에 대한 상태가 표시됩니다. - 조립품 항목을 체크하여 조립이 필요한 제품이 있는 작업을 모두 표시합니다. 정비 작업만 표시하려면 체크를 해제하십시오.
- 중요 표시한 작업이 먼저 완료되었는지 확인합니다.
- 보증 을 체크해 공급업체/제조업체 교체로 표시된 작업을 확인합니다.
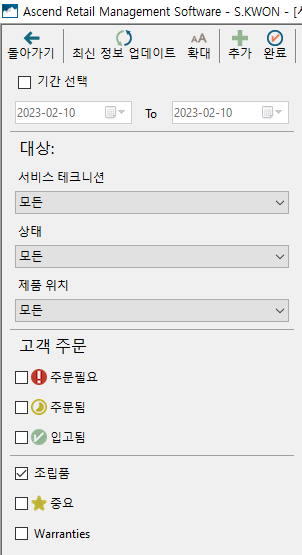
추가 리소스
트렉 유니버시티 비디오: 48시간 이내 서비스 처리