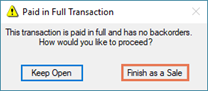시스템이 올바르게 구성되면 고객 예약을 입력할 수 있습니다. 게시글: 어센드의 예약 기능 시작하기
Ascend에서 예약을 생성하려면 사용자에게 예약 - 관리 사용자 권한이 필요합니다. 기본적으로 모든 기존 사용자에게는 이 권한이 있습니다.
기존 예약 체크인/체크아웃 날짜/시간을 수정하려면 예약 - 사용자 권한이 필요합니다. 이 권한은 관리자 및 관리자 권한 템플릿 에서 자동으로 확인됩니다.
참고: 이 권한은 자동으로 확인되지 않습니다. 기존 대여 기간을 편집할 수 있어야 하는 사용자( )의 경우 해당 권한 상자를 수동으로 선택해야 합니다.
예약 입력
- Ascend 데스크톱 에서 예약 타일을 클릭합니다.

-
고객 섹션에서 돋보기 아이콘을 클릭하고 해당 고객을 선택합니다.
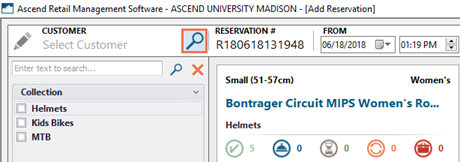
- 툴바에서 날짜 및 시간 을 선택하여 고객이 스토어에서 품목을 수령하고자 하는 시기를 지정합니다.

-
세부 정보 보기 아이콘을 클릭하여 고객 정보를 확인하고 댓글을 입력합니다. 다시 클릭하면 예약 스케줄러 화면으로 돌아갑니다.

- 왼쪽 창에서 검색하거나 필터링하여 원하는 대여 상품을 찾으세요.
- 중간 창에서 예약에 추가하려는 대여 상품을 클릭하여 선택합니다. 설명 아래의 아이콘은 연결된 모든 대여 아이템의 상태를 표시합니다.
-
대여 가능: 대여할 수 있는 대여 아이템의 총 개수입니다.

-
예약됨: 다른 예약이 진행 중인 대여 품목의 총 개수입니다.

-
보류 중입니다: 아직 저장되지 않은 신규 예약에 있는 대여 아이템의 총 개수입니다.

-
반환: 대여 물품의 손상, 조정, 청소 등을 점검할 수 있는 시간을 드리기 위해 체크인 후 15분 동안 대여 물품을 사용할 수 없습니다.

-
서비스: 서비스 종료로 표시된 대여 품목의 총 개수입니다.

-
대여 가능: 대여할 수 있는 대여 아이템의 총 개수입니다.
- 오른쪽 창에 예약 세부 정보가 표시됩니다.
- 대여 기간은 도구 모음에 표시됩니다.
- 예약한 각 대여 상품에 대해 가장 먼저 사용 가능한 대여 아이템이 선택됩니다. 다른 대여 품목을 예약하려면 설명 아래의 드롭다운에서 해당 품목을 선택하세요.
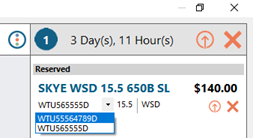
- 항목을 삭제하려면 항목 옆의 X 아이콘을 클릭합니다.
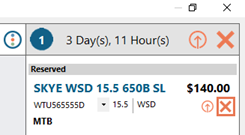
모든 항목을 제거하려면 도구 모음에서 대여 기간 옆에 있는 X 아이콘을 클릭합니다.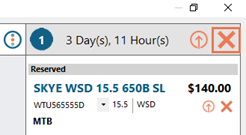
-
견적 에 고객의 렌탈 요금 소계가 표시됩니다. 이 금액에는 대여 요금에 부과되는 세금이 포함되지 않습니다.
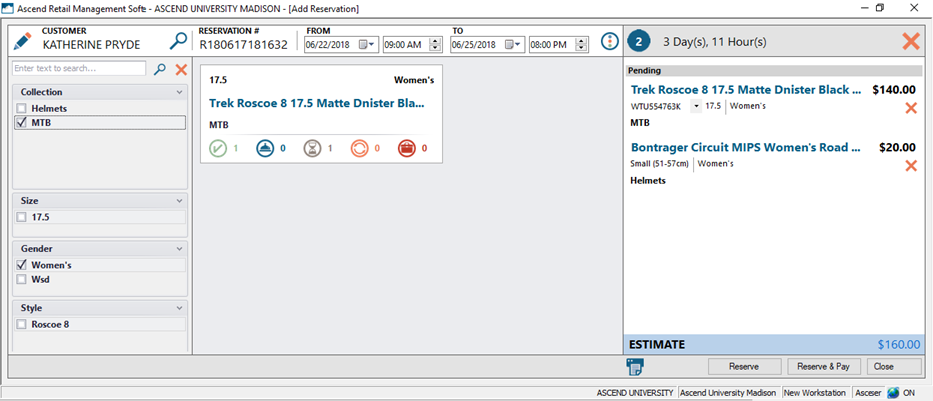
-
세부 정보 인쇄 아이콘을 클릭하여 고객을 위한 요약 영수증을 인쇄합니다. 고객에게 견적에 최종 납부 금액이 반영되지 않았음을 알려주세요().
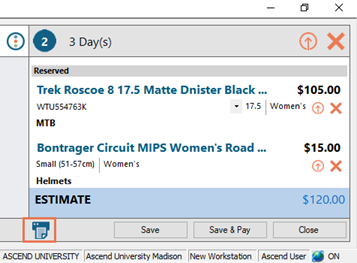
- 결제하지 않고 예약을 저장하려면 예약 버튼을 클릭하세요.
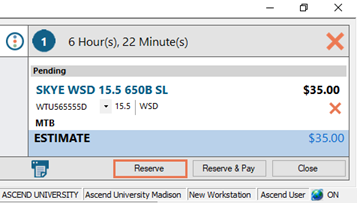
거래를 생성하려면 예약 & 결제 버튼을 클릭합니다.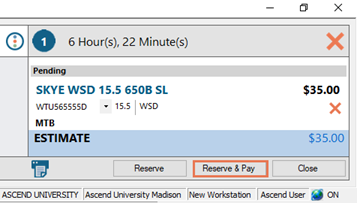
- 예약 편집을 마치면 닫기 버튼을 클릭합니다.
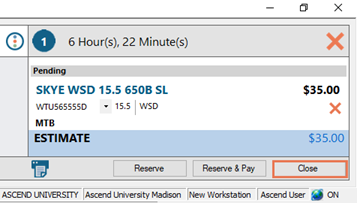
예약 액세스
모든 예약 보기
참고: (다중 매장 소매업체) 연결된 대여 거래가 없는 예약은 어느 위치에서나 수정할 수 있습니다. 다른 위치에서 생성된 예약은 보라색 텍스트로 표시됩니다.
- Ascend 데스크톱 에서 예약 타일을 클릭합니다.

- 기본적으로 현재 날짜를 포함하는 기간의 예약이 표시됩니다. 다른 날짜의 예약을 보려면 원하는 날짜를 입력하거나 선택하세요.
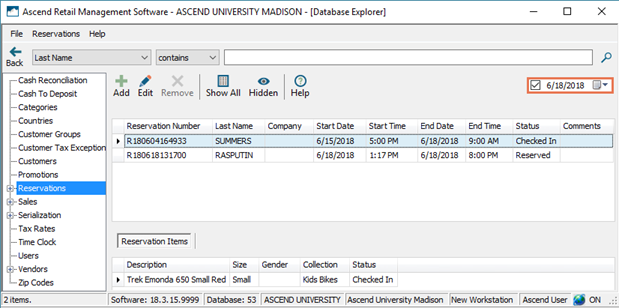
- 열려 있는 모든 예약을 표시하려면 날짜 옆의 확인란을 선택 취소하세요.
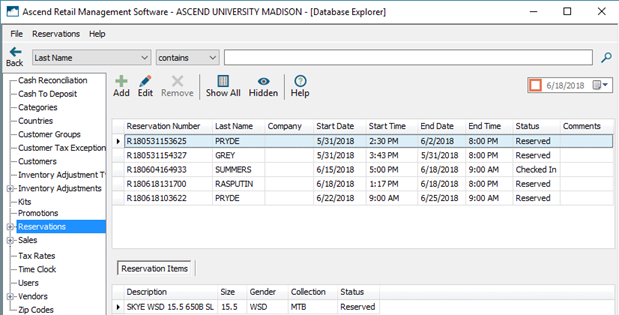
- 시스템의 모든 예약(완료된 예약 포함)을 표시하려면 툴바에서 모두 보기 버튼을 클릭합니다.
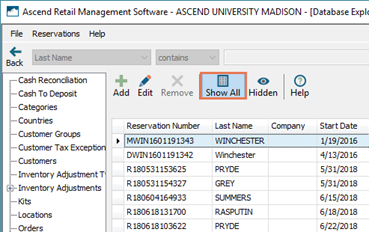
거래가 완료되지 않은 예약 보기
으로 이동 데이터베이스 탐색기 > 판매 > 렌탈. 예약에 연결된 모든 미완료(진행 중인) 거래가 표시됩니다.
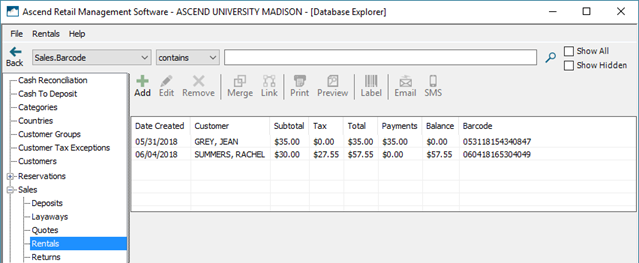
참고: 예약과 거래가 모두 완료(완료)되면 거래는 데이터베이스 탐색기 > 판매 에만 표시됩니다.
고객 예약 보기
- 어센드에서 데스크톱, 클릭 고객 타일.

- 적절한 고객을 검색하고 선택합니다.
참고: 고객을 두 번 클릭하지 마세요. - 아래쪽 창에서 기록 탭을 선택합니다.
-
예약 폴더를 펼칩니다. 두 번 클릭하여 예약을 엽니다.
참고: 연결된 트랜잭션은 해당 트랜잭션 폴더에 표시됩니다.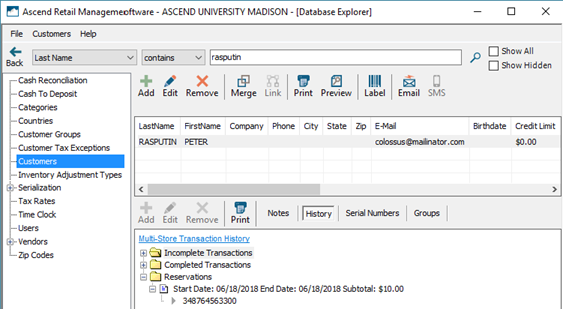
대여 품목 확인
-
예약 화면에서 고객이 매장에서 반출할 대여 품목의 품목 번호 또는 일련 번호 를 선택합니다.
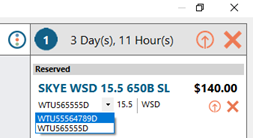
- 항목 옆의 체크아웃 아이콘을 클릭합니다.
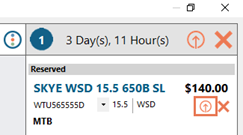
예약의 모든 항목을 체크아웃하려면 도구 모음에서 대여 기간 옆에 있는 모두 체크아웃 아이콘을 클릭하세요.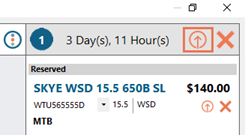
결제 정보는 품목 정보 아래에 표시됩니다.
참고: 예약 - 사용자 재정의 권한이 있는 사용자는 날짜를 클릭하여 체크인 또는 체크아웃 날짜/시간을 변경할 수 있습니다.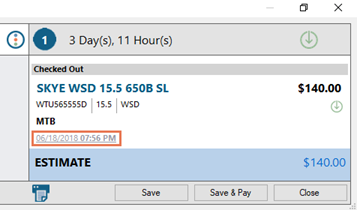
-
세부 정보 인쇄 아이콘을 클릭하여 고객을 위한 요약 영수증을 인쇄합니다. 고객에게 견적에 최종 납부 금액이 반영되어 있지 않음을 알려주세요.
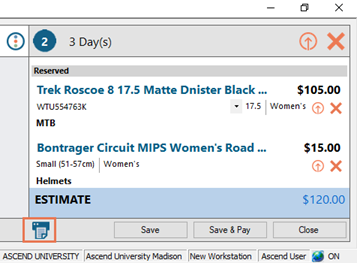
- 결제하지 않고 예약을 저장하려면 저장 버튼을 클릭하세요.
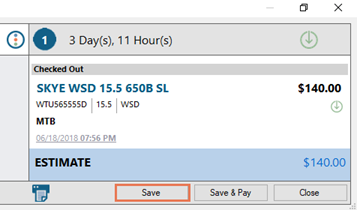
거래를 생성하려면 저장 & 결제 버튼을 클릭합니다.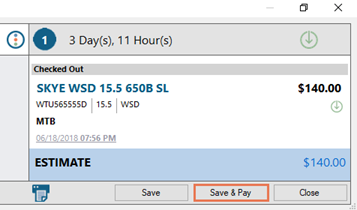
- 예약 편집을 마치면 닫기 버튼을 클릭합니다.
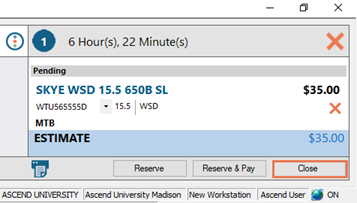
대여 물품 체크인
-
예약 화면에서 항목 옆의 체크인 아이콘을 클릭합니다.
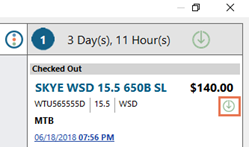
예약의 모든 항목을 체크아웃하려면 도구 모음에서 대여 기간 옆에 있는 모두 체크인 아이콘을 클릭하세요.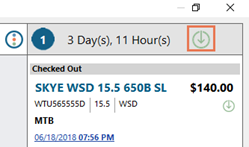
기간 정보는 항목 정보 아래에 표시됩니다.
참고: 예약 - 사용자 재정의 권한이 있는 사용자는 날짜를 클릭하여 체크인 또는 체크아웃 날짜/시간을 변경할 수 있습니다.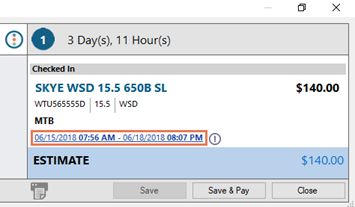
-
저장 & 결제 버튼을 클릭하고 거래를 완료합니다.
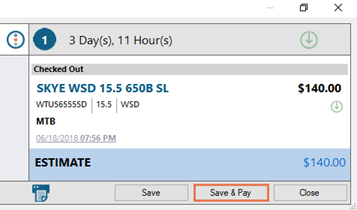
판매 생성
- 예약 에서 예약 & 결제/저장 & 결제 버튼을 클릭합니다.
-
임대료 판매 품목이 포함된 거래가 생성됩니다. 이 품목의 가격 은 예약 기간과 대여 품목이 속한 컬렉션과 관련된 요금 프로그램을 기준으로 계산됩니다.
참고: 예정일 전후에 품목을 체크인/체크아웃해도 대여 요금 금액에는 영향을 미치지 않습니다.
- 대여료 를 원하는 대로 할인받을 수 있습니다. 단, 예약에서 기간을 변경하면 모든 할인 혜택은 초기화됩니다.
- 결제(일부 또는 전액)는 언제든지 처리할 수 있습니다. 계속 열기 버튼(도구 모음에 있음)이 자동으로 선택되며, 전체 예약이 체크인될 때까지 이 상태가 유지됩니다.
- 예약이 완료되고 거래 금액이 모두 결제되면 거래 금액 전액 결제됨 프롬프트에서 판매로 완료 버튼을 클릭합니다.