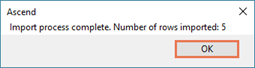시스템에 추가할 렌탈 제품이 많은 경우, 각 제품을 수동으로 생성하는 대신 Ascend로 쉽게 가져올 수 있습니다.
- www.ascendrms.com 직접 링크를 통해 연결된 소매업체 포털에서 대여 제품 가져오기 템플릿을 다운로드하십시오.
- 필요에 따라 다음 정보를 입력합니다.
-
ID: 새 렌탈 제품을 가져오는 경우 이 필드를 비워두세요. 기존 목록을 편집하기 위해 대여 제품 목록을 내보낸 경우 이 열을 편집하지 마세요.
참고: Excel에서 정렬할 때는 모든 열을 정렬해야 합니다. - 설명: 파일의 다른 필드를 기반으로 값을 자동으로 생성하려면 이 필드를 비워 둡니다.
- 스타일: 스타일 또는 모델명을 입력합니다(예: Farley, Circuit WaveCel 로드 자전거 헬멧).
- 사이즈: 제품 사이즈 입력(예: XL)
- 성별: 해당되는 경우 제품을 디자인한 성별을 입력합니다.
- 색상: 색상 이름을 입력합니다.
- 연도: 모델 연도를 입력합니다.
- 브랜드: 브랜드: 제조업체의 브랜드 이름을 입력합니다.
- 제조업체 부품 번호: 제품의 제조업체 부품 번호를 입력합니다.
- UPC: 제품의 UPC 또는 EAN을 입력합니다.
- 렌탈 SKU: 파일의 다른 필드를 기반으로 값을 자동으로 생성하려면 이 필드를 비워 둡니다.
-
컬렉션: 컬렉션: 제품이 속한 컬렉션의 이름을 입력합니다. 이 제품을 기존 컬렉션에 할당하려면 Ascend에 표시되는 이름을 그대로 입력하세요. 입력한 값과 일치하는 항목이 없으면 새 컬렉션이 만들어집니다.
참고: 대여 제품 가져오기 프로세스를 사용하여 생성된 모든 새 컬렉션에는 $0 시스템 기본 요금 이 할당됩니다.
m. 비항목: 개별 대여 품목을 추적하지 않으려면 TRUE 을 입력합니다. 이 필드를 비워두면 기본값 FALSE 이 사용됩니다.
-
ID: 새 렌탈 제품을 가져오는 경우 이 필드를 비워두세요. 기존 목록을 편집하기 위해 대여 제품 목록을 내보낸 경우 이 열을 편집하지 마세요.
- 파일을 저장하고 닫습니다.
- 데이터베이스 탐색기 > 예약 > 대여 제품 으로 이동합니다.
- 도구 모음에서 가져오기 버튼을 클릭합니다.
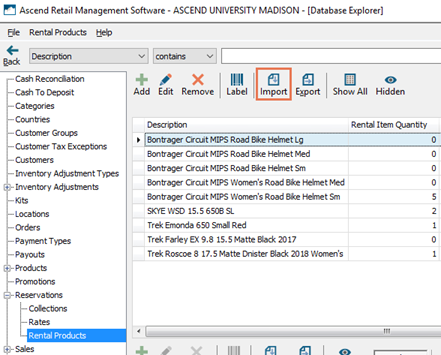
- 스프레드시트가 저장된 위치로 이동하여 두 번 클릭합니다.
-
열 선택 대화 상자에서 가져오려는 필드를 선택하고 확인 버튼을 클릭합니다. 모든 필드를 선택하려면 모두 선택 버튼을 클릭합니다. 모든 선택을 지우려면 없음 선택 버튼을 클릭합니다.
참고: ID 및 설명 은 필수 항목이며 선택 취소할 수 없습니다.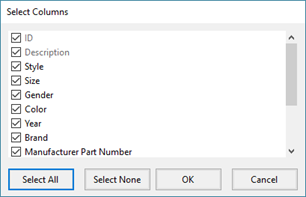
-
데이터 요소가 업데이트됩니다 프롬프트에서 확인 버튼을 클릭하여 확인합니다.
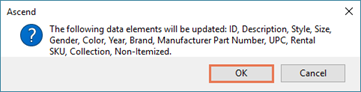
-
가져오기 프로세스 완료 프롬프트에서 확인 버튼을 클릭합니다.