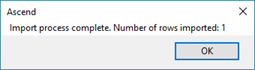시스템에 추가할 대여 아이템이 많은 경우, 각 아이템을 수동으로 생성하는 대신 Ascend로 쉽게 가져올 수 있습니다.
- 리테일러 포털( www.ascendrms.com )에서 대여 아이템 가져오기 템플릿을 다운로드하거나 이 링크()를 통해 직접 다운로드하세요.
- 필요에 따라 다음 정보를 입력합니다.
-
ID: 새 대여 아이템을 가져오는 경우 이 필드를 비워두세요. 기존 목록을 편집하기 위해 대여 항목 목록을 내보낸 경우 이 열을 편집하지 마세요.
참고: Excel에서 정렬할 때는 모든 열을 정렬해야 합니다. -
품목 번호: 품목에 대한 스토어의 식별자를 입력합니다.
참고: 일련 번호 를 입력하고 품목 번호 를 비워두면, 저장 시 일련 번호 는 품목 번호 에도 사용됩니다. - (선택 사항) 일련 번호: 품목의 일련 번호를 입력합니다.
참고: 품목 번호 또는 일련 번호 필드는 필수입니다. - (선택 사항) 비용: 아이템에 대해 결제한 금액을 입력합니다.
- (선택 사항) 댓글: 직원이 항목에 대해 알아야 할 추가 정보를 입력합니다.
- (선택 사항) 위치: 품목이 저장된 스토어 내 위치를 입력합니다.
- 대여 제품 설명: 대여 아이템이 연결된 대여 상품에 대한 설명을 입력합니다.
-
대여 제품 SKU: 대여 품목이 연결된 대여 제품의 매장 내 SKU를 입력합니다.
참고: 렌탈 품목과 함께 새 렌탈 제품을 생성하는 경우 자동으로 생성된 SKU를 사용하려면 이 필드를 비워 두세요.
-
ID: 새 대여 아이템을 가져오는 경우 이 필드를 비워두세요. 기존 목록을 편집하기 위해 대여 항목 목록을 내보낸 경우 이 열을 편집하지 마세요.
- 파일을 저장하고 닫습니다.
- 데이터베이스 탐색기 > 예약 > 대여 제품 으로 이동합니다.
- 대여 품목을 가져오려는 대여 제품 을 선택합니다.
참고: 렌탈 항목과 함께 새 렌탈 제품을 생성하는 경우 기존 렌탈 제품을 선택하면 스프레드시트에 입력한 항목과 일치하지 않는 렌탈 제품을 생성하라는 메시지가 표시됩니다. - 하단 도구 모음에서 가져오기 버튼을 클릭합니다.
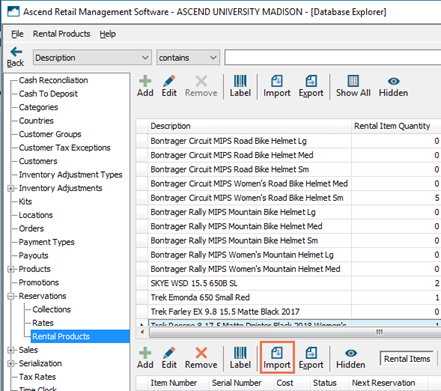
-
항목 가져오기 프롬프트에서 확인 버튼을 클릭하여 확인합니다.
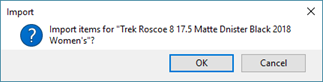
- 스프레드시트가 저장된 위치로 이동하여 두 번 클릭합니다.
-
열 선택 대화 상자에서 가져오려는 필드를 선택하고 확인 버튼을 클릭합니다. 모든 필드를 선택하려면 모두 선택 버튼을 클릭합니다. 모든 선택을 지우려면 없음 선택 버튼을 클릭합니다. 기존 대여 아이템 및/또는 대여 제품의 값을 덮어쓰려면 기존 값 덮어쓰기 를 확인하세요.
참고: ID 및 품목 번호 는 필수이며 선택 취소할 수 없습니다.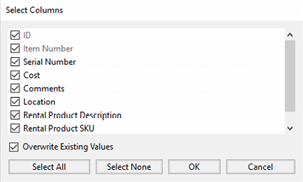
-
데이터 요소가 업데이트됩니다 프롬프트에서 확인 버튼을 클릭하여 확인합니다.
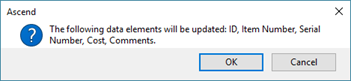
- 입력한 렌터카 제품 정보와 정확히 일치하는 제품을 찾을 수 없는 경우 렌터카 제품 매퍼 가 표시됩니다.
- 가져올 항목 열에서 동일한 대여 제품과 연결된 대여 항목을 선택합니다.
- 현재 대여 제품 열에서 적절한 대여 제품을 선택합니다. 스프레드시트에 입력한 정보로 새 렌탈 제품을 추가하려면 더하기 아이콘 을 클릭합니다.
- 가운데 열에서 지도 버튼을 클릭합니다.
참고: 실행 취소 버튼을 클릭하여 마지막 작업을 되돌립니다. - 모든 대여 품목이 대여 상품에 매핑되면 닫기 버튼을 클릭합니다.
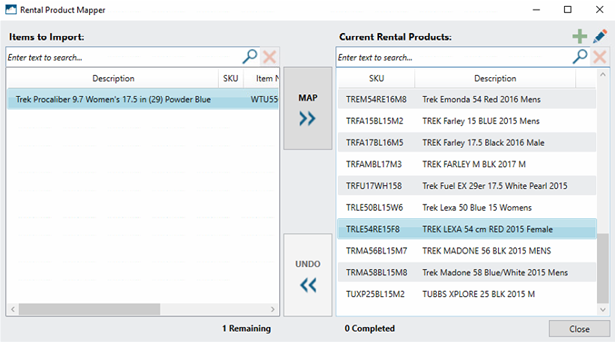
-
가져오기 프로세스 완료 프롬프트에서 확인 버튼을 클릭합니다.