이제 대여 요금 프로그램을 만들었으므로 고객이 예약을 시작할 수 있도록 컬렉션 및 대여 제품을 추가할 차례입니다. 게시글: 대여 요금 프로그램 만들기
렌탈 컬렉션은 모두 동일한 렌탈 요금을 사용하는 개별 렌탈 제품을 담는 컨테이너입니다. 전체 대여 차량에 동일한 대여 요금을 사용하는 경우, 시스템에서 일반 카테고리를 사용하여 매장 내 제품을 구성하는 것과 마찬가지로 컬렉션을 사용하여 차량의 다양한 카테고리를 구성할 수도 있습니다.
렌탈 제품은 매장 내 제품과 마찬가지로 대여할 수 있는 모델입니다. 대여 품목은 고객이 스토어에서 가져갈 개별 품목입니다.
Ascend에서 컬렉션, 대여 제품 및 대여 항목을 생성하고 편집하려면 예약 - 컬렉션 관리 및/또는 예약 - 리소스 관리 사용자 권한이 필요합니다. (다중 스토어 소매업체) 컬렉션 및 대여 제품은 위치 간에 자동으로 공유됩니다. 대여 품목은 각 위치마다 고유합니다.
컬렉션 만들기
- Ascend 데스크톱 에서 예약 타일을 클릭합니다.

- 왼쪽 창에서 예약 을 확장하고 컬렉션 을 선택합니다.
- 도구 모음에서 추가 버튼을 클릭합니다.
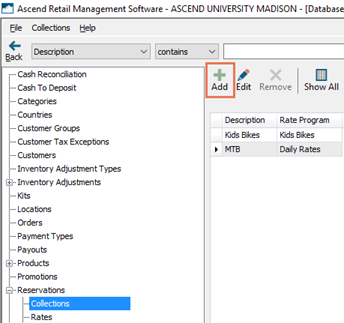
- 설명 필드에 의미 있는 이름을 입력합니다. 이 이름은 고객에게 표시되지 않으므로 직원에게 컬렉션을 적절하게 설명할 수 있는 이름이어야 합니다.
- 요금 프로그램 드롭다운에서 이 컬렉션에 적용해야 하는 요금을 선택합니다.
-
저장 버튼을 클릭합니다.
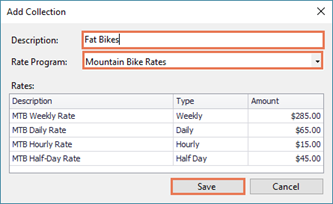
요금 프로그램을 사용 중이면 구성된 요금이 요금 섹션에 표시됩니다. 또한 데이터베이스 탐색기 의 아래쪽 창에 있는 요금 탭에도 표시됩니다.
스프레드시트에서 렌탈 제품을 가져와서 컬렉션을 생성할 수도 있습니다. 가져오기를 통해 생성된 컬렉션에는 자동으로 $0 시스템 기본 요금 이 할당됩니다.
요금 및 대여 제품 은 Ascend의 컬렉션 영역에서 보기 전용입니다. 변경이 필요한 경우 데이터베이스 탐색기 에서 해당 섹션으로 이동하여 수정합니다.
대여 제품이 부착되지 않은 컬렉션(다른 위치에 있는 컬렉션 포함)은 제거 버튼을 사용하여 숨길 수 있습니다.
렌탈 제품 만들기
참고: 대량의 렌탈 제품을 Ascend로 가져올 수 있습니다.
- 로 이동 데이터베이스 탐색기 > 예약 > 대여 제품.
- 도구 모음에서 추가 버튼을 클릭합니다.
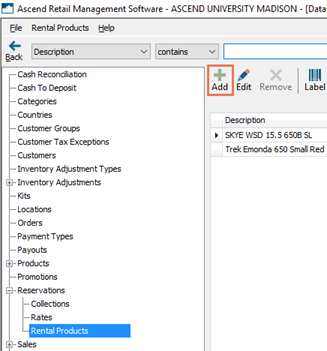
- (선택 사항) 제품에 대한 정보를 입력하여 설명 을 자동으로 생성합니다.
- 스타일: 스타일 또는 모델명을 입력합니다(예: Farley, Circuit WaveCel Helmet).
- 사이즈: 제품 사이즈 입력
- 성별 제품이 디자인된 성별을 입력합니다.
- 색상: 색상 이름을 입력합니다.
- 연도: 모델 연도를 입력합니다.
- 브랜드: 브랜드: 제조업체의 브랜드 이름을 입력합니다.
- 원하는 경우 직접 설명 을 입력하거나 자동으로 생성된 텍스트를 수정할 수도 있습니다. 설명 을 자동으로 생성된 텍스트로 재설정하려면 설명 자동 생성 아이콘을 클릭합니다.
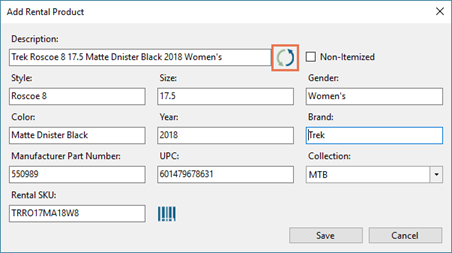
- (선택 사항) 개별 대여 품목을 추적하지 않으려면 비항목 을 확인하세요.
참고: 상품이 비주문 인 경우 예약 가능한 총 수량을 계속 추적할 수 있지만, 추적되지 않는 상품은 서비스 중단 으로 표시할 수 없습니다. 이 옵션은 헬멧이나 신발과 같은 품목에 적합합니다. - (선택 사항) 제조업체 부품 번호 필드에 제품의 제조업체 부품 번호를 입력합니다.
- (선택 사항) UPC 필드에 제품의 UPC 또는 EAN을 입력합니다.
- 컬렉션 드롭다운에서 제품이 속한 컬렉션을 선택합니다. 선택한 컬렉션 은 해당 상품의 예약에 적용되는 요금을 제어합니다.
- 3단계에서 입력한 제품 정보를 기반으로 렌탈 SKU 가 자동으로 생성됩니다. 원하는 경우 더 기억하기 쉬운 SKU를 입력할 수 있습니다.
참고: 최대 12자(공백 포함)까지 입력할 수 있습니다. 등록기에 보관할 품목의 대여 SKU가 포함된 레이블을 인쇄하려면 레이블 아이콘을 클릭합니다.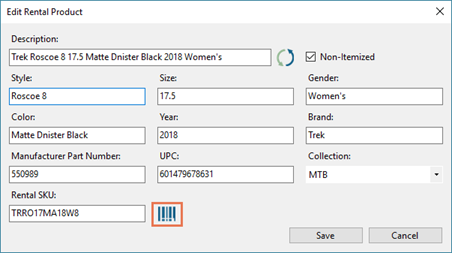
-
저장 버튼을 클릭합니다.
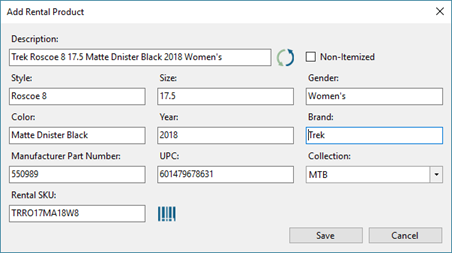
첨부된 대여 품목이 없는 대여 제품(다른 위치에 있는 대여 제품 포함)은 제거 버튼을 사용하여 숨길 수 있습니다.
대여 가능 제품을 추가하기
참고: 대량의 렌탈 제품을 Ascend로 가져올 수 있습니다.
- 상단 창에서 방금 생성한 렌탈 제품 을 선택합니다.
- 아래쪽 창에서 추가 버튼을 클릭합니다.
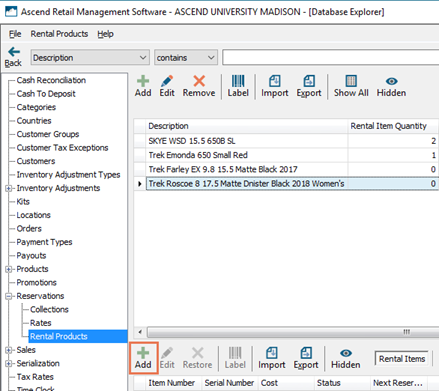
품목별 제품
- (선택 사항) 품목 번호 필드에 품목에 대한 스토어의 식별자를 입력합니다.
참고: 일련 번호 를 입력하고 품목 번호 를 비워두면, 저장 시 일련 번호 는 품목 번호 에도 사용됩니다. - (선택 사항) 일련 번호 필드에 품목의 일련 번호를 입력합니다.
참고: 품목 번호 또는 일련 번호 필드는 필수입니다. - (선택 사항) 비용 필드에 품목에 대해 결제한 금액을 입력합니다.
- (보기 전용) 상태 필드에는 항목의 사용 가능성에 대한 정보가 표시됩니다.
- 일시적으로 대여할 수 없는 경우(예: 수리가 필요한 경우) 서비스 중단 을 확인하세요.
- (선택 사항) 댓글 필드에 직원이 항목에 대해 알아야 할 추가 정보를 입력합니다.
-
저장 버튼을 클릭합니다.
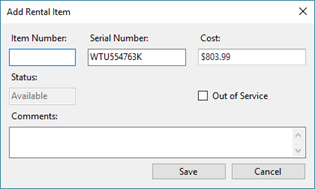
비아이템화 제품
-
추가할 수량 필드에 해당 제품에 대해 보유한 총 품목 수를 입력하고 확인 버튼을 클릭합니다.
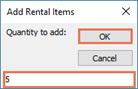
- 원하는 경우 아래쪽 창에서 항목을 두 번 클릭하여 비용 을 조정합니다.
열려 있는 예약이 없는 대여 품목은 제거 버튼을 사용하여 숨길 수 있습니다.