멀티 스토어는 필요한 경우 다른 지점에 제품을 요청할 수 있습니다. 일부 체인점에서는 한 지점에서 모든 구매를 처리한 다음 그곳에서 다른 지점으로 제품을 배송할 수도 있습니다.
Ascend의 점간 이동 기능을 사용하면 몇 번의 클릭만으로 지점 간에 제품을 이동할 수 있습니다.
원격 제품 조회
- 전송을 요청할 수 있는 몇 가지 기능이 있습니다:
- Ascend 데스크톱에서 멀티스토어 > 원격 제품 조회 를 선택합니다,
- 멀티스토어 탭 제품 레코드 에서 요청 또는 전송 아이콘을 클릭하거나
- 거래에서 제품을 선택하고 제품 > 원격 조회 메뉴를 선택하면 됩니다.
지금은 원격 제품 조회 창 (Ascend 데스크톱 또는 트랜잭션에서 액세스할 수 있음)으로 이동합니다.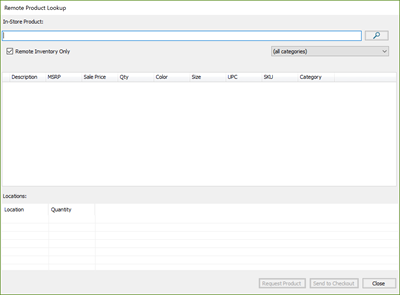
- 검색창에서 SKU, UPC또는 설명을 사용하여 제품을 찾습니다.
- 필요한 경우 카테고리 드롭다운을 사용하여 검색 범위를 좁힙니다.
- “재고만” 체크박스를 선택하면 다른 위치에서 적어도 하나 이상의 품목을 보유하고 있는 결과를 확인할 수 있습니다. 조회하는 위치에서 제품을 보유하고 있더라도 다른 모든 위치에서의 재고 수량(QOH) 이 0이면 제품이 표시되지 않습니다.
- 검색 결과에서 제품을 강조 표시하면 다른 위치에서 해당 제품의 수량 을 확인할 수 있습니다.
- 화면 하단에 있는 위치 중 하나를 강조 표시합니다(제품을 요청하는 경우 QOH 이 0보다 큰 위치가 이상적).
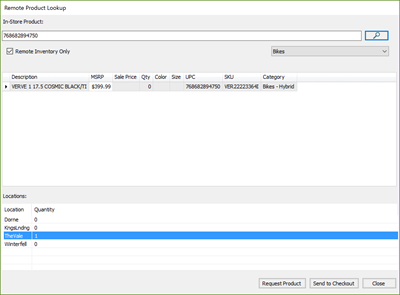
- 강조 표시된 위치에서 강조 표시된 제품을 요청하려면 제품 요청 을 선택하고, 강조 표시된 위치로 제품을 보내려면 결제에 보내기 를 선택합니다.
상품을 요청하거나 결제를 위해 상품을 보내면 제품 전송 창 이 열립니다.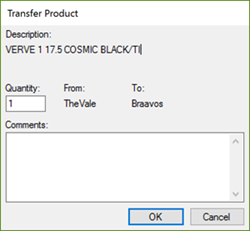
- 필요한 경우 수량 필드를 업데이트합니다.
- 보내는 지점 과 받는 지점 을 확인합니다.
- 여기에 코멘트를 추가합니다(예: 특정 고객을 위한 것이거나 특정 날짜까지 필요한 경우).
- 확인 을 클릭하여 요청을 완료합니다.
보류 중인 항목 확인
Ascend 데스크톱의 점간이동 입고 및 출고 타일에는 확인이 필요한 항목의 수가 표시됩니다.
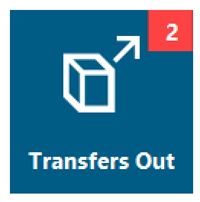
체크인/체크아웃 환승 화면에서 정보 찾기
멀티스토어 > 체크인 송금 또는 체크아웃 송금으로 이동하여 보류 중인 송금 상태를 확인합니다. 두 화면의 모양과 아이콘이 동일합니다. 체크인 은 스토어에 들어오는 품목만 표시하고 체크 아웃 은 스토어에서 나가는 품목만 표시합니다.
송금 체크인 및 송금 체크아웃 화면에서 텍스트 크기 전환 아이콘을 선택하여 텍스트 크기를 전환할 수 있습니다.

필요한 경우 위치 드롭다운 을 사용하여 위치별로 필터링할 수 있습니다.
원하는 경우 보기 드롭다운 을 사용하여 송금 상태별로 필터링할 수 있습니다.
창 상단의 아이콘과 일치하는 왼쪽 아이콘으로 제품의 상태를 확인할 수도 있습니다. 또는 오른쪽으로 스크롤하여 상태가 변경된 날짜를 확인합니다. 상태 열이 비어 있으면 항목이 아직 프로세스의 해당 단계를 기다리고 있는 것입니다.
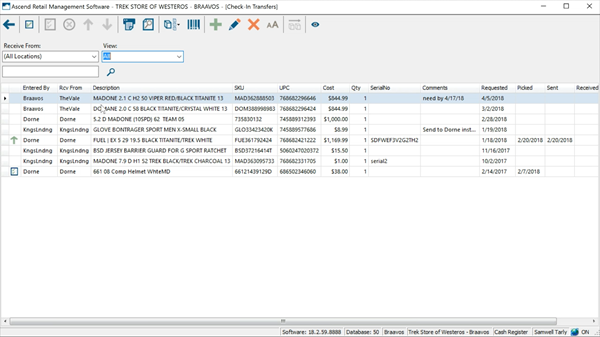
또 다른 필터링 옵션은 검색창 을 사용하여 특정 키워드를 검색하는 것입니다.
보기를 사용자 지정합니다.
- 열을 보고 싶은 순서대로 끌어서 놓습니다.
- 열 머리글을 마우스 오른쪽 버튼으로 클릭하여 드롭다운 메뉴에서 열 선택기 를 선택하면 표시되는 열을 업데이트할 수 있습니다.
- 각 열의 오른쪽 상단 모서리에 있는 아이콘 을 사용하여 더 자세히 필터링할 수 있습니다. 여기에는 다양한 상태에 대한 날짜 범위 와 항목에 대한 비용 범위 등이 포함됩니다.
![]()
분할 > 모든 직렬화된 항목 분할또는 분할 > 모든 항목 분할을 클릭해 항목을 분할할 수도 있습니다. 수량이 1개 이상으로 강조 표시된 제품이 있는 경우 분할 > 개별 품목 분할 도 사용할 수 있습니다.
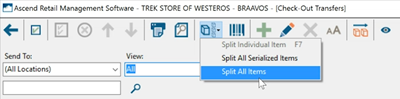
체크인/체크아웃 환승 화면의 아이콘 사용
지금 버튼에 대해 설명해 드리지만, 모든 버튼을 외우실 필요는 없습니다! 아이콘이 어떤 기능을 하는지 잘 모르겠다면 아이콘 위에 마우스를 올려놓으면 유용한 안내 메시지가 표시됩니다.
![]()
여기에서 선택 아이콘 토글 아이콘 을 클릭하여 모든 제품을 선택할 수 있습니다. 또는 키보드에서 Control 을 누른 상태에서 제품을 클릭하여 몇 가지 항목만 선택할 수도 있습니다.
![]()
상품이 스토어에 도착하면 상품을 강조 표시하고 수령 아이콘 (또는 F4)을 선택하여 수령을 표시하고 전송을 완료할 수 있습니다. 이 아이콘은 체크인 환승 화면에서만 사용할 수 있습니다.
![]()
전송을 위해 인벤토리에서 제품을 가져온 후 선택 을 선택하여 제품 상태를 변경합니다. 이 아이콘은 송금 결제 화면에서만 사용할 수 있습니다.
![]()
그런 다음 항목을 다른 위치로 전송할 때 보내기를 선택합니다. 선택됨으로 표시되기 전에 상품을 보낼 준비가 되었다면 괜찮습니다! 보내기 를 클릭하기만 하면 바로 사용할 수 있습니다. 이 아이콘은 송금 결제 화면에서만 사용할 수 있습니다.
![]()
요청한 상품이 전송할 수 있는 상품이 아닌 경우 거부"를 클릭하여 요청에서 해당 상품을 제거할 수 있습니다. 이 아이콘은 송금 결제 화면에서만 사용할 수 있습니다.
![]()
내 위치에서 생성된 요청(아이템 보내기 또는 받기)을 취소하려면 해당 요청을 강조 표시하고 제거를 선택하면 됩니다. 삭제된 모든 제품은 보기 드롭다운의 중단됨 에서 확인할 수 있습니다.
![]()
모든 요청을 볼 때 중단된 요청을 보려면 여기에서 중단된 아이콘 표시 를 토글하세요.
![]()
목록의 실제 사본을 원할 경우 인쇄 및 미리보기 인쇄 아이콘도 있습니다. 이 아이콘은 사용하는 필터와 열에 따라 현재 표시되는 항목을 인쇄합니다.
![]()
선택한 제품에 대한 라벨을 인쇄하려면 라벨 인쇄 를 클릭합니다.
![]()
여기에서 전송 요청 을 선택하여 새 추가를 생성하거나 편집을 선택하여 강조 표시된 요청을 편집할 수도 있습니다. 사용자 위치에서 생성된 요청이 이 아닌 인 경우 요청 수정 창의 에 있는 대부분의 필드가 회색으로 표시됩니다.
일괄 전송 만들기
일괄 전송 아이콘 을 사용하여 항목을 전송합니다.
![]()
1. Ascend에서 다음 쿼리를 실행하여 스캔한 파일에서 결과를 가져옵니다:
WITH SerialNumberScans
AS
(SELECT InventoryScan.ItemID, Products.TopicID, [Topic] = Categories.Topic, [ProductID] = Products.ID, Products.Description, Products.UPC, [SKU] = Products.[Store UPC])
FROM 인벤토리 스캔
좌측 조인 SerialNos on InventoryScan.ItemID = SerialNos.Id
좌측 조인 Products on SerialNos.ProductID = Products.ID
Products.TopicID = Categories.ID에서 카테고리를 왼쪽 조인
WHERE InventoryScan.DateCreated <<StartDate>> AND <<EndDate>>
AND InventoryScan.ScanType = 1
AND InventoryScan.Hide = 0)
SELECT [Qty , UPC/SKU] = CAST(InventoryScan.Count as nvarchar) + ',' +
사례
WHEN InventoryScan.ScanType = 1
THEN Coalesce(NULLIF(SerialNumberScans.UPC,''),SerialNumberScans.SKU)
ELSE Coalesce(NULLIF(Products.UPC,'',Products.[Store UPC]))
END
,[섹션 번호] = 인벤토리 섹션 번호
FROM 인벤토리 스캔
LEFT JOIN InventoryGroup ON InventoryScan.InventoryGroupId = InventoryGroup.ID
LEFT JOIN InventorySection ON InventoryGroup.InventorySectionId = InventorySection.ID
좌측 조인 InventoryEvent ON InventorySection.InventoryEventId = InventoryEvent.ID
좌측 조인 Products ON InventoryScan.ItemId = Products.ID
LEFT JOIN SerialNumberScans ON InventoryScan.ItemID = SerialNumberScans.ItemId
WHERE InventoryScan.DateCreated <<StartDate>> AND <<EndDate>>
AND InventoryScan.Hide = 0
인벤토리 섹션 번호로 주문
2. 2. 결과를 XLSX 파일로 내보낸 다음 Excel, Google 스프레드시트 또는 온라인 Excel에서 엽니다.
3. 헤더 없이 '수량, UPC/SKU'라는 제목의 열을 복사합니다.
4. 4. 빈 메모장에 열을 붙여넣습니다.
5. 문서를 저장 합니다.
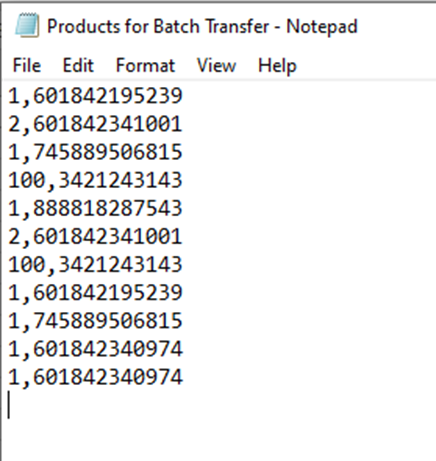
그런 다음 일괄 전송 아이콘 을 선택하여 문서를 찾아 선택합니다. 팝업 창에서 제품을 보낼 위치를 지정하고 확인을 클릭합니다.
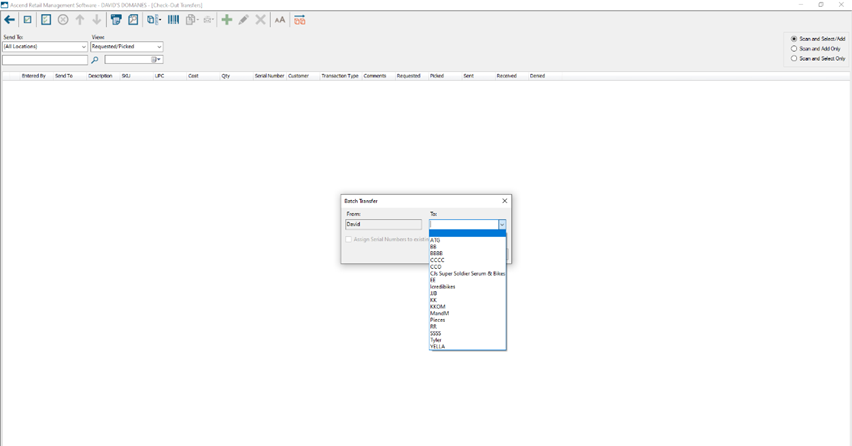
가져오기 중에 오류가 발생하면 이를 알려주는 팝업이 표시됩니다. 그렇지 않으면 해당 항목이 결제 이체 창에 추가됩니다.
MC2180* 인벤토리 스캐너로 제품을 스캔한 경우 생성된 스캔 파일은 이미 이 형식입니다.
*MC2180 장치는 Ascend 지원팀에서 지원하지 않습니다.
구매 주문서 전송
데이터베이스 탐색기 > 주문 로 이동하여 벤더 주문을 열거나 생성합니다.
구매 주문에서 제품을 강조 표시하면 정보 표시줄의 입/출고 보류 중 필드를 통해 해당 제품에 대한 보류 중인 송금이 있는지 쉽게 확인할 수 있습니다.
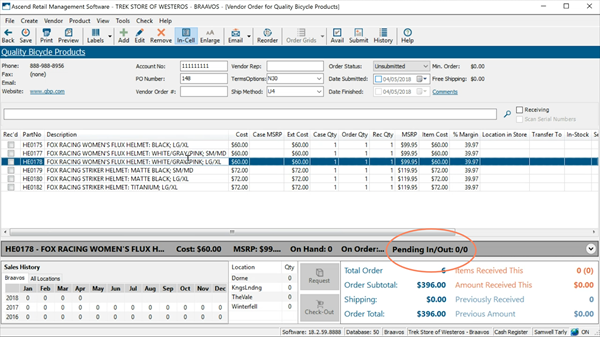
또한 일부 공급업체 제품을 다른 위치로 주문하는 경우 전송 대상 열을 사용하여 여기에서 전송하도록 쉽게 표시할 수 있습니다. 셀 편집 아이콘 이 활성화되어 있는지 확인한 다음, 항목의 드롭다운 화살표 전송 대상 열 에서 드롭다운 화살표"를 선택합니다. 그런 다음 항목을 보낼 위치를 선택합니다.
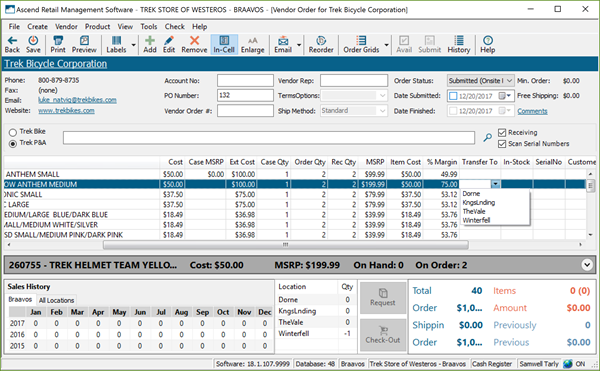
실수로 잘못된 항목을 선택했거나 이 필드를 지워야 하는 경우, 해당 필드를 선택하고 키보드에서 백스페이스 또는 삭제 를 누르면 됩니다.
저장 전송을 위해 해당 항목을 공식적으로 표시하는 주문입니다.
거래 내 송금(특별 주문 대신)
거래에서 판매에 추가한 제품이 품절된 경우 여러 스토어에서 판매 품목을 공급업체의 특별 주문으로 표시하는 대신 전송용으로 표시할 수 있는 옵션이 있습니다. 게시글: 특별 주문 아이템 처리
- 제품을 판매에 추가하면 특별 주문 팝업이 표시됩니다.
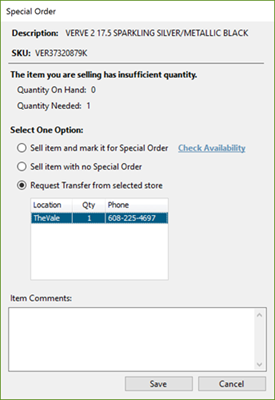
적절한 수량을 보유하고 있는 위치는 팝업 하단에 표시됩니다. 예를 들어, 한 품목을 두 개 요청하는 경우 보유 중인 품목이 두 개 이상인 위치만 표시됩니다. 여기서는 여러 위치에서 송금을 요청할 수 없습니다. - 라디오 버튼 에 대한 선택한 스토어에서 전송 요청을 선택합니다.
- 전송을 요청할 위치를 강조 표시합니다.
- 필요한 경우 항목 댓글 을 추가합니다.
- Save(저장)를 클릭합니다.
- 제품 이전 팝업 이 나타납니다.
- 정보를 확인하고 필요한 경우 전송 댓글을 추가합니다.
- OK(확인)를 클릭합니다.
항목이 거래에 추가되고 전송용으로 표시됩니다.
KB22-192