これはユニテックEA500 Plusインベントリスキャナーで、Ascend Scan 4.0 ソフトウェアとオプション
 |
 |
棚卸しプロセスのこの時点で、
店舗 全店実地棚卸しの準備 と棚卸しイベントの作成( サイクルカウントと全店実地棚卸しのための在庫センターの使用参照).
次のステップは、Unitech EA500 Plus Inventory scannersをイベントに合わせて設定することです。
なお、これらのスキャナーをAscendで設定するためには、強力なWiFiネットワークが必要です!
Inventory CenterはWiFi接続のUnitech EA500 Plusスキャナーで最適に動作しますが、MC2180スキャナーにも対応しています。
これらのスキャナーのために、いくつかの追加手順を追加する必要があります
( MC2180インベントリースキャナーからスキャンファイルをインポートするを参照)。
棚卸しイベントの前に、スキャナーがフル充電されていることを確認してください。
全店棚卸し当日の遅れを防ぐために、前日にもスキャナーの設定を行うことをお勧めします。
注意
「EA500 Plusスキャナは、サーバーコンピュータと同じネットワークに接続されている必要があります
( Inventory Centerを実行しているコンピュータではない) WiFiネットワークでAPモードを有効にする必要がある場合があります。
ルーターのカスタマイズ、ファイアウォール(ルーターに設定されているか、外部の物理的なファイアウォール)、
またはその他の非標準的な設定により、
スキャナーとインベントリーセンターを実行しているコンピュータとの間の接続が妨げられる場合があります
"Inventory Center すべてのAscendサービスが実行されている場合
(「「インターネットの停止または接続の問題に対処する」を参照)、
「「コンピュータでAscend用のWindows®設定を行う」」、それでもスキャナが接続できない場合は、
地域のネットワークまたはIT専門家に連絡して助けを求めることができます。
"ドメインネットワークはサポートされておらず、正しく機能しない場合があります.".
Merakiのユーザー:{ストア名} - DATA ネットワークに接続してください。
このネットワークは、 Inventory Center と AscendScan 4.0で動作するようにすでに設定されています。
Ascend で EA500 Plus/EA520 スキャナを設定する
- スキャナで、Ascend Scanのアイコンを選択します。
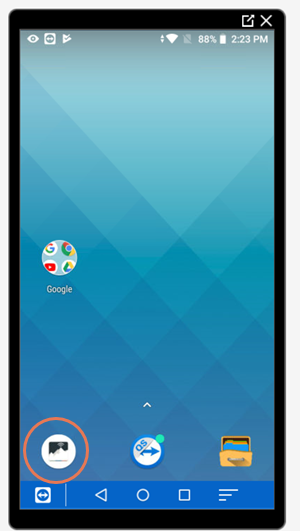
- Inventory Center に移動します。
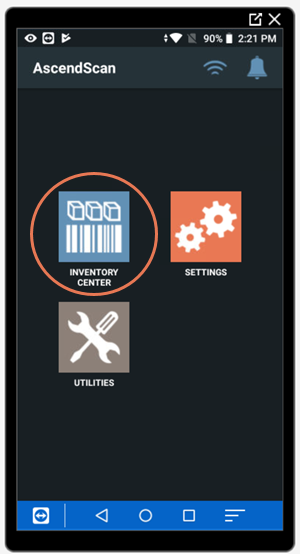
- スキャナを初めて使用する場合は、 デバイスの設定 を促すメッセージが表示されます。
- クリック オッケーです。
- このスキャナの デバイス名 を入力します。
各スキャナーには、見分けがつくような固有の名前をつけてください。次に「 "Accept " 」をクリックします。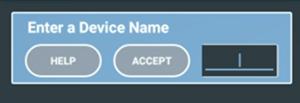
- 名前を確認するプロンプトが開きます。はいをクリックします。
注意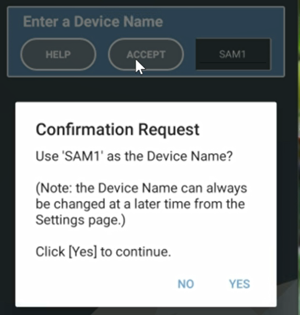
必要に応じて、後で「設定 」の「Ascend Scan 」の領域で名前を編集することができます。
- 次に、 Ascend Service Agentに接続する必要があります。
- Ascendで、在庫イベントに移動します( "サイクルカウントと全店実地棚卸のための在庫センターの使用を参照)。
- 必要に応じて、Ascend AgentをWiFiに接続します。
パソコンがイーサネットケーブルで接続されている場合でも可能です。
注意: WiFi接続は、イーサネットネットワークと同じネットワーク上にある必要があります。- 右側の「モバイルデバイス管理 " 」の中にある「WiFi "アイコン」を選択します。
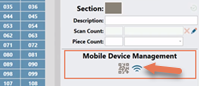
- ここに「WiFiネットワーク名」と「WiFiパスワード」を追加します。
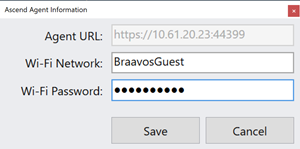
注意: これらのフィールドは、大文字と小文字が区別されます。 - 次に、 保存を選択します。
- 右側の「モバイルデバイス管理 " 」の中にある「WiFi "アイコン」を選択します。
- モバイルデバイス管理 の QRコードアイコン "をクリックすると、スキャンコードが表示されます。
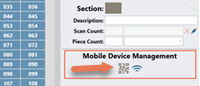
- Unitech EA500 Plus スキャナに戻る。クリック スキャンQR。
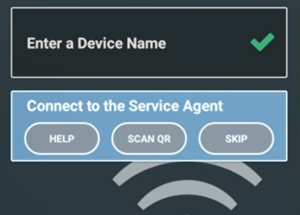
- 次に、スキャナーの左右にある青いボタンのいずれかを押して、
画面に表示されたコードを読み取ってください。
AscendのQRコードは、スキャナ接続に成功すると緑のチェックマークが表示されます!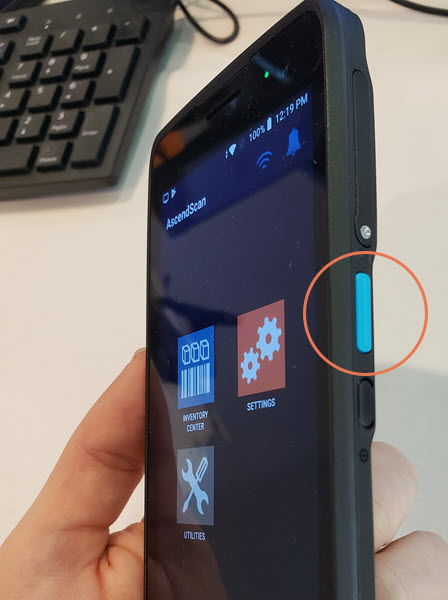
- スキャナは、コンフィギュレーションが完了したことを知らせます。
"OK "をクリックすると、スキャナはメイン画面に戻る前に 初期化チェックリスト を実行するはずです。 - Ascendの「インベントリーセンター」 「インベントリーセンター」に戻ると、
「モバイルデバイス管理」エリアで、すべてのスキャナーが正常に接続されていることを簡単に確認することができます。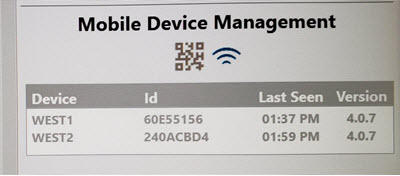
EA500 Plus/EA520スキャナーの設定を更新する
EA500 PlusのスキャナでAscend Scanのメイン画面でスタートします。
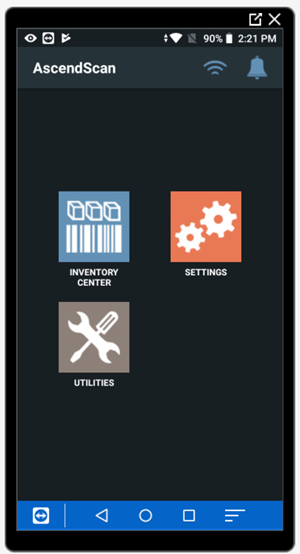
設定に移動します。
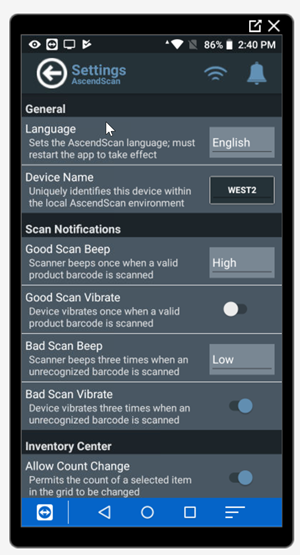
設定」で、できること:
- 言語を切り替える、
- デバイス名を変更します、
- スキャンビープ音の "良 "と "不良 "の音量を設定する
- 良い」ビープ音、「悪い」ビープ音に対してスキャナを振動させるかどうかを設定します。
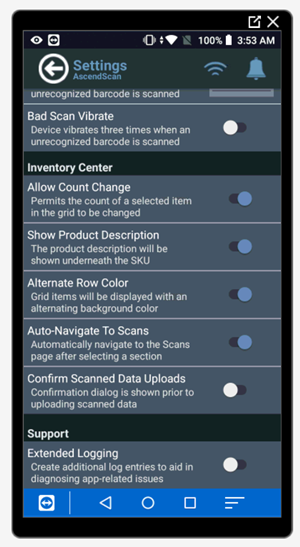
- スキャンカウント中に、スキャナ上でアイテムカウント番号を変更できるかどうかを決定する。
- スキャン中に 商品説明 を表示する。
- 列の代替色(アイテム情報をより見やすくするため)
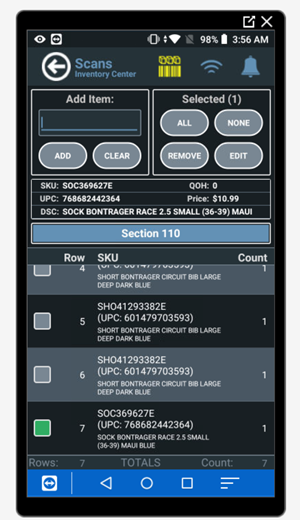
- スキャンするセクションを選択した後、スキャン画面に自動で移動します。
- セクションデータを送信すると確認画面が表示される
- 必要に応じてアプリ関連の問題を診断するために、裏側で追加のログを作成する。
スレッドグリップ(トリガーまたはガンとも呼ばれる)を
スキャナーに装着する
スキャナをグリップにスライドさせ、スキャンを開始させることが簡単にできるはずです!
もしうまくいかない場合は、以下の設定を確認してください:
- スキャナのホーム画面(AscendScanではない)で起動します。
下部中央の ホームアイコン をクリックすると、ホーム画面になります。 - ホームアイコンの上にある小さな「」上矢印「」をクリックすると、「」アプリメニュー「」が表示されます。
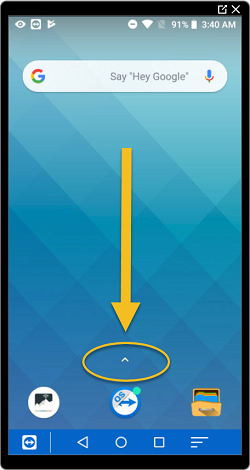
- スキャナアプリ「」をクリックします。
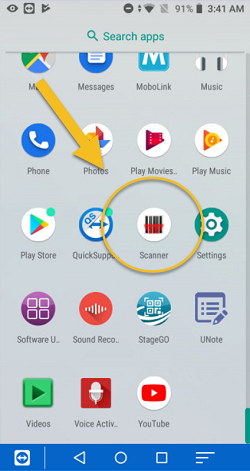
- 右上の 設定アイコン をクリックします。
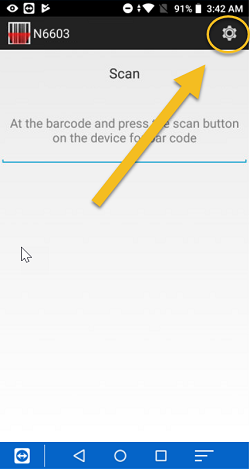
- スキャンハンドル がチェックされていることを確認する(チェックされていない場合は、チェックを入れる)。
- キーボード出力モード のチェックが外れていることを確認する(チェックされている場合はチェックを外す)。
再度、ホームアイコン を選択してこの画面を終了し、グリップの装着をやり直してください。
追加資料:
Video: Inventory 3. Unitech EA500 Plusインベントリスキャナーをインベントリまたはサイクルカウント用に設定する
Video: Inventory 4.1. EA500 Plusスキャナーでカウントをスキャンして、実地棚卸やサイクルカウントを行う