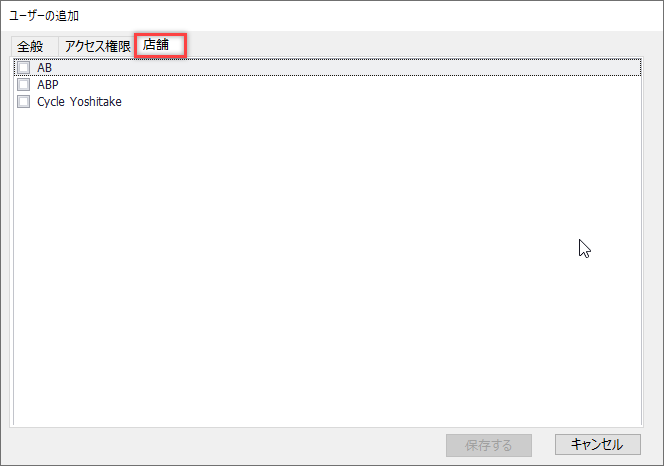事前の確認事項
ユーザーを追加する権限が付与されている必要があります。新しいユーザーを追加できない場合は、店長にご確認ください。
- アセンドホーム画面でデータベースエクスプローラーをクリックします
- ユーザーをクリックします
- 追加をクリックします
- ユーザー追加の画面が表示されます
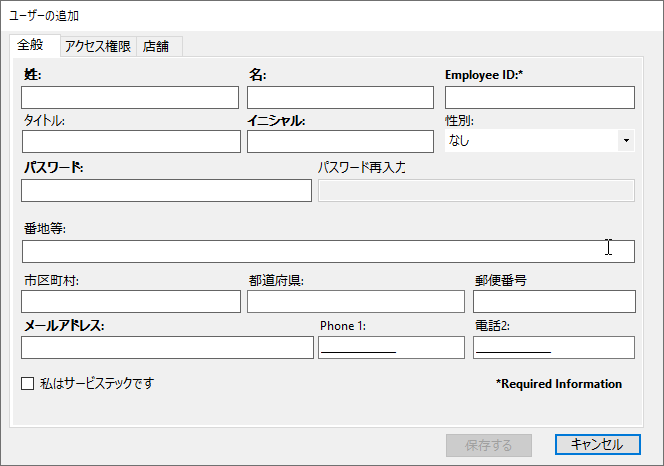
- 各項目を入力してください。必須項目は以下の通りです。
- 姓
- 名
- EmployeeID(自動生成されます)
- イニシャル(自動生成されます)
- パスワード と パスワード再入力
- メール
- オプションのフィールドに記入いただけます。
- 性別
- タイトル
- 住所
- 市区町村
- 都道府県
- 郵便番号
- 電話番号
- 必要に応じて2つ目の 電話番号 を入力してください
注意:
各ユーザーは、各自固有のパスワードを設定する必要があります。他のユーザーが使用しているときには使用することが出来ません。パスワードは暗号化されており、アセンドのサポート担当者も が把握しておりません。パスワードは、4桁以上で英数字で構成されていなければなりません。
次に、 権限タブを選択します。
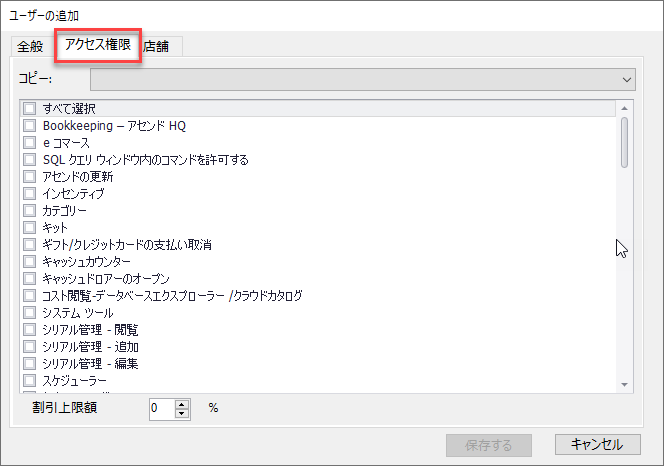 ユーザー権限の選択
ユーザー権限の選択
権限タブでは、各ユーザーのアセンド内で操作できる機能を設定することができます。複数店舗の場合、ユーザー権限の変更は、店舗間で自動的に共有されます。ユーザーは、店舗によって異なる権限を持つことはできません。
ドロップダウンメニュー を使って、あらかじめ作成された許可テンプレートの中から一つを選択することができます。
- キャッシャー・テンプレート
- マネージャーテンプレート
- 管理者テンプレート
そうでない場合は、異なる権限のボックスを手動でチェックしたり外したりして、ユーザー用のカスタムテンプレートを作成できます。
また、すでにカスタムテンプレートを設定している場合は、 ドロップダウンメニュー を使って、他のユーザーの権限をコピーすることができます。
最後に、ユーザーの 割引上限額パーセンテージを設定します。
次に、 店舗タブを選択します。
ユーザーの配属店舗を選択します
多店舗の場合に、ユーザーが特定の店舗で表示されない場合は、そのユーザーがその店舗の配属と設定されていないことが考えられます。データベースエクスプローラ ➡ ユーザーから、ツールバーの 非アクティブボタンをクリックして、これらのユーザーを表示することができます。
ユーザーの編集 から、店舗タブをクリックします。ユーザーがアクセスできる店舗を確認します。
次に、 保存を選択します。
よくある質問とトラブルシューティング
Q: ユーザーを削除する場合はどうすればよいですか?
A: ユーザーを選択し、上部の 削除から削除を行えます。
Q: ユーザーを追加しようとしたら、既に存在するとメッセージが表示された場合はどうすればいいですか?
A: ユーザーが作成後に、削除された可能性があります。画面上部の非アクティブをクリックします。名前が赤く表示され、 復元アイコン を選択すると、アセンドに再び追加されます。
Q: 削除したユーザーを復元するには?
A: 画面上部の、非アクティブをクリックすると名前が赤く表示されます。該当のユーザーを選択し、 復元をクリックすると復元は完了いたします。