Ascendデスクトップは、Ascendのすべてへの鍵です。タイルは完全にカスタマイズ可能なので、特定のニーズに合ったレイアウトを作ることができる。
- "Ascendアプリを開きます。ログインするよう促されます。
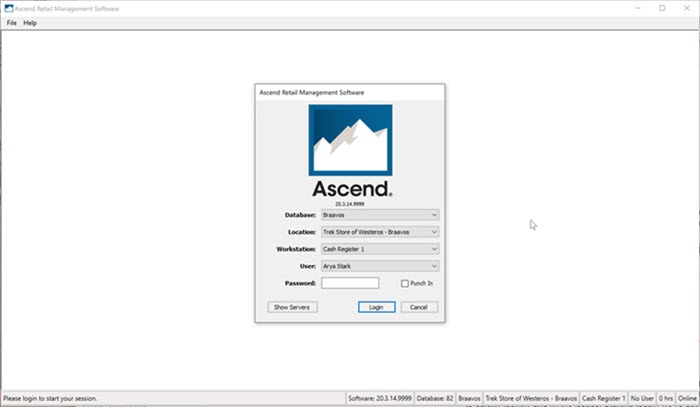
- "ユーザードロップダウンメニュー からユーザ名を選択し、"パスワード"を入力します。また、シフトの開始時間であれば、 Punch In ボックス をチェックすることもできます。次に Loginをクリックする。
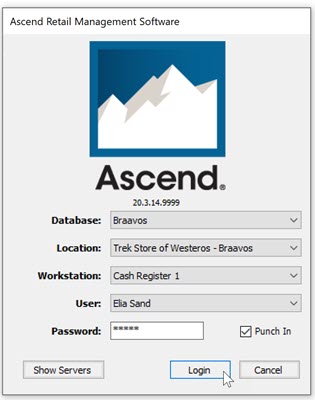
- Ascendのデスクトップに移動します。
初めて Ascend にログインする場合、デスクトップはデフォルトのレイアウトになり、ユーザー権限に応じてアクセス可能なすべてのタイルが表示されます。レイアウトの変更はあなただけのものなので、同僚のデスクトップに影響を与えることはなく、あなたのショップのAscendにサインインすればどこでも同じレイアウトが表示されます。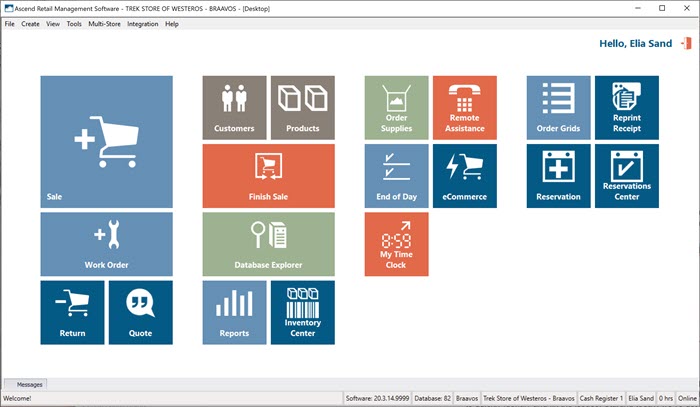
- タイルを編集するには、Ascend デスクトップ上の任意の場所でマウスを右クリックし、ドロップダウンメニューから「"デスクトップのロックを解除 "x1_」を選択します。
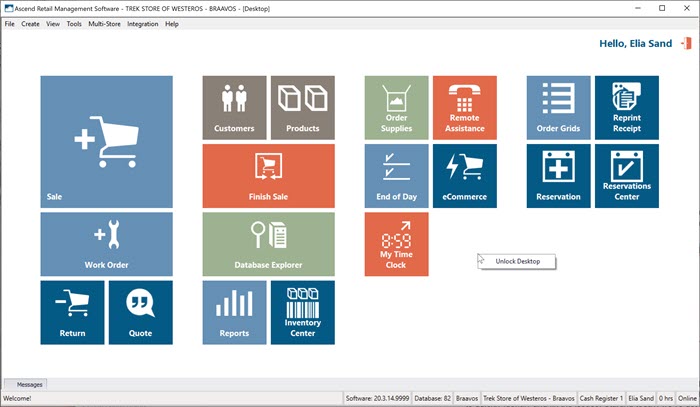
デスクトップの背景が黒くなり、デスクトップが「編集モード」でタイルが非アクティブであることを示します。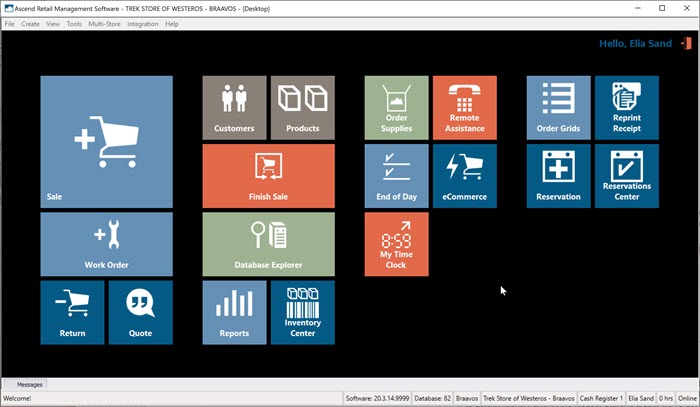
- をクリックしたままにします!- をクリックしたまま、タイルをドラッグ&ドロップして、画面の別のエリアに移動できます。すべてのタイルを、あなたにとって最も理にかなった方法で簡単に並べることができます。
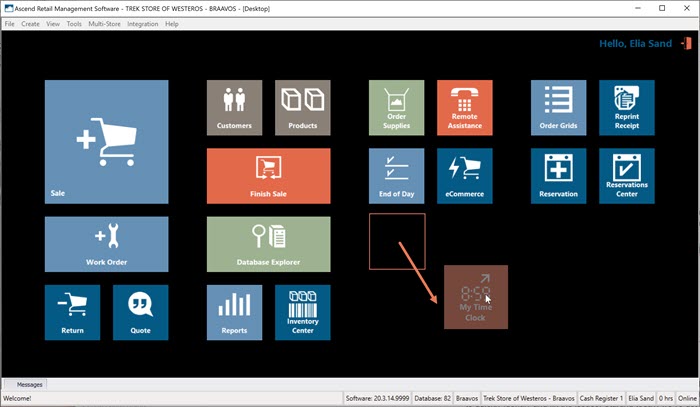
- タイルを右クリックすると、色やサイズを変更できます。
- "リサイズ をクリックすると、以下の選択ができる:
- 「"小 -ほとんどのタイルのデフォルト。
- 「"ワイド -小さなタイルを2枚並べたサイズ
- 「"大 -小さなタイル4枚分の大きさの箱。
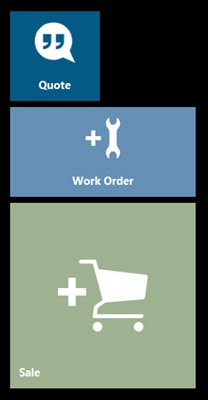
- 同メニューの Change Tile Color をクリックすると、以下の中から選ぶことができる:
- ライトブルー
- ダークブルー
- グリーン
- オレンジ
- スレート
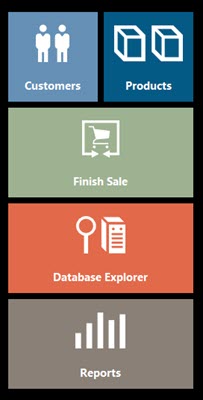
- "リサイズ をクリックすると、以下の選択ができる:
- デスクトップが散らかりすぎていると感じたら、タイルを隠すことができる。タイルの上で右クリックし、メニューから タイルを隠す を選択するだけで、デスクトップからそのタイルを取り除くことができます。
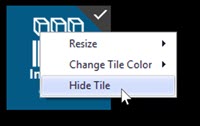
注意
見たいタイルを誤って隠してしまった場合は、画面の何もないところで右クリックし、 Show Tileに進み、デスクトップに追加したいタイルを選択する。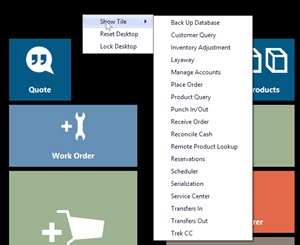
- タイルをセットしたら、ウィンドウの何もないところで右クリックし、 デスクトップをロックを選択する。
時々アセンドの特定のエリアにアクセスする必要があることがわかっている場合、しかしタイルを見たくない場合、画面左上のメニューを見てください。タイルでアクセスできるものはすべてここでアクセスできる。
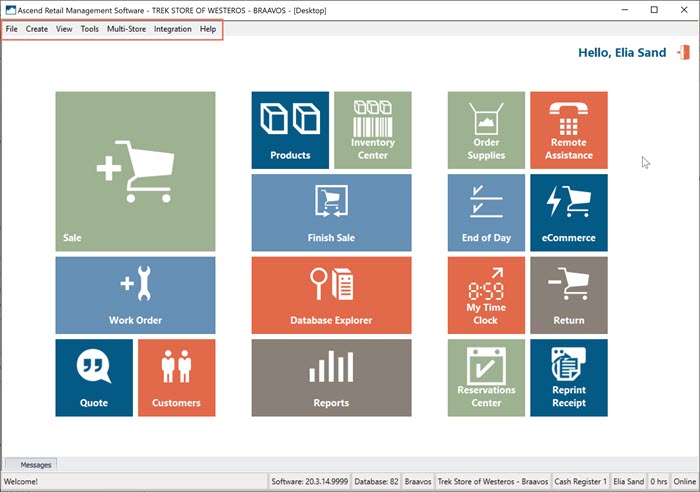
"作成の下に、商品、顧客、ベンダー情報、および任意のトランザクションタイプを追加できます。
データベース・エクスプローラーにあるものはすべて、 表示 メニューで直接開くことができる。例えば、View > Customers を選択すると、Ascend は Database Explorer の Customer エリアを開きます。