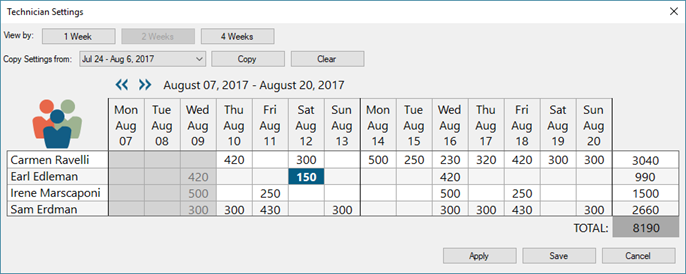設定 & オプション
まず、 Options タイルをクリックし、 Sales and Returns トピックを選択します。
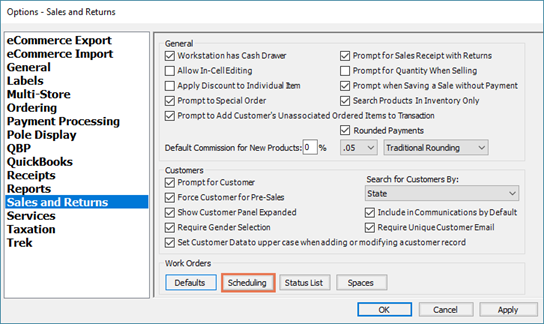
作業指示 セクションで、スケジューリングをクリックし、 時間指定を選択します。
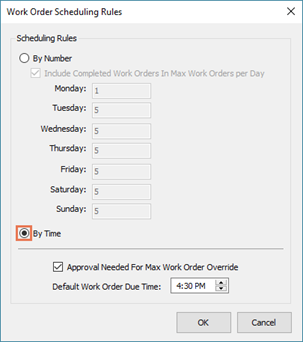
もし、どのユーザーも既に満杯の期日/時間を選択できるようにしたい場合は、「最大作業指示の上書きには承認が必要 」のチェックを外してください。チェックした場合、追加修理を確認するためには、 Work Order Scheduling Override 権限が必要です。
Default Work Order Due Time には、技術者がワークオーダーを完了させたい時間を入力します。 4:30 PM がデフォルトで選択されています。
OKをクリックし、OK を再度クリックして、変更を保存してAscend Desktopを終了します。
ユーザー設定
次に、修理やサービス作業を行うユーザーを指定する必要があります。Ascend Desktopから View menu Serializationを選択します。目的のユーザーをダブルクリックし、 このユーザーはサービス技術者です (「一般」タブ)をチェックし、 保存をクリックしてください。
注意: ユーザーを編集するには、 Users - Add, Edit, Remove ユーザーパーミッションが必要です。

技術者の稼働率
あとは、各技術者の作業スケジュールを設定します。Ascend Desktopから WO Due のタイルをクリックします。ツールバーの「設定」をクリックします。
注意: 技術者設定画面にアクセスするには、「システムツール ユーザー権限"」が必要です。

表示方法 」から、「1 」「2 」「4週 」(月曜日から日曜日までを1週間とする)の中からご希望の表示時間帯を選んでください。
各技術者と日付について、ワークオーダーで作業可能な総時間数を入力します。矢印をクリックすると、さまざまな日付範囲に移動できます。
技術者のスケジュールが決まっていて、その稼働率が一定である場合は、「コピー元 」のドロップダウンから、以前に設定した日付範囲を選択し、「コピー 」をクリックします。しかし、もしあなたがすでに、失いたくない一部の技術者のスケジュールを入力していたとしても、心配は無用です。現在のエントリーを上書きする プロンプトで、これらのエントリーに何をするか選択します。
- はい をクリックすると、入力した内容が以前の日付範囲のものと置き換わります。
- No をクリックすると、現在空欄になっているフィールドにのみエントリーをコピーします。
- 何もコピーしない場合は、 キャンセル をクリックします。
完了したら、 Apply をクリックして変更を保存して作業を続行するか、 Save をクリックしてスケジュールを設定して終了します。