レンタル料金プログラムを設定したら、コレクションとレンタル商品の追加を行い、顧客の予約を開始します。記事: "_「レンタル料金プログラムの作成」_"
レンタルコレクションは、全て同じレンタル料金を使用する個人レンタル商品の入れ物です。もし、レンタルフリート全体に同じレンタルレートを使用するのであれば、店内商品を整理するためにシステム内の通常のカテゴリを使用するのと同じように、コレクションを使用してフリートの異なるカテゴリを整理することもできます。
レンタル商品は、ストア内商品と同様、レンタル可能なモデルです。レンタルアイテムとは、顧客が店舗から持ち出す個別商品のことである。
Ascendでコレクション、レンタル商品、レンタルアイテムの作成と編集を行うには、予約 - コレクションの管理 および/または予約 - リソースの管理 のユーザー権限が必要です。(コレクションとレンタル商品は、店舗間で自動的に共有されます。レンタル品目は場所によって異なります。
コレクション:作成
- Ascendデスクトップ から、予約 タイルをクリックします。

- 予約済み (左ペイン)を展開し、コレクション を選択します。
- ツールバーの Add ボタンをクリックする。
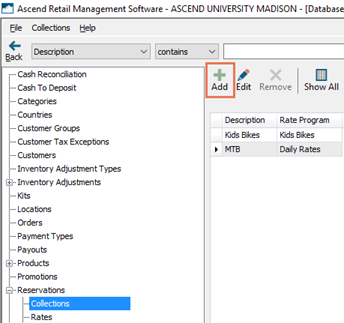
- Description フィールドに、意味のある名前を入力する。この名前は顧客には表示されませんので、従業員にコレクションを適切に説明できる名前にする必要があります。
- 料金プログラム ドロップダウンから、このコレクションに適用する料金を選択します。
-
保存をクリックします。
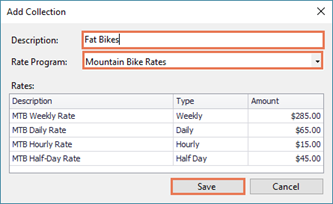
レートプログラムが使用されている場合、設定されたレートが料金 セクションに表示されます。また、データベースエクスプローラー の低いペインの料金 タブにも表示されます。
コレクションは、レンタル商品をスプレッドシートからインポートして作成することもできます。インポートにより作成されたコレクションには、自動的に$0SYSTEM DEFAULT RATE が割り当てられます。
料金 およびレンタル商品 は、Ascend のコレクション エリアでの表示のみとなります。変更が必要な場合は、データベースエクスプローラー の該当セクションに移動し、変更を行ってください。
レンタル商品が添付されていないコレクション(別の場所にあるものも含む)は、削除 ボタンを使用して非表示にすることができます。
レンタル商品の作成
注意: Ascendに多数のレンタル商品をインポートすることができます。
- データベース エクスプローラー > 予約 > レンタル商品 に移動する。
- ツールバーの Add ボタンをクリックする。
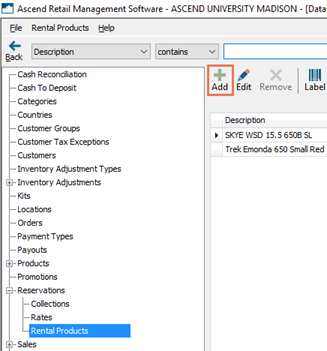
- (オプション) 商品に関する情報を入力し、商品説明 を自動生成します。
- スタイル:スタイルまたはモデル名を入力してください: スタイル名またはモデル名(例:Farley,Circuit WaveCel Helmet )をご確認下さい。
- サイズ: 商品のサイズを入力してください: 商品サイズを入力してください。
- 性別 商品が設計されたための性別を入力します。
- 色: 色の名前を入力してください。
- 年式: 年式:モデルの年式を入力します。
- ブランド: ブランド:メーカーのブランド名をご確認下さい。
- 必要に応じて、商品名 を入力したり、自動生成されたテキストを調整することもできます。説明 を自動生成テキストにリセットするには、説明の自動生成 アイコンをクリックする。
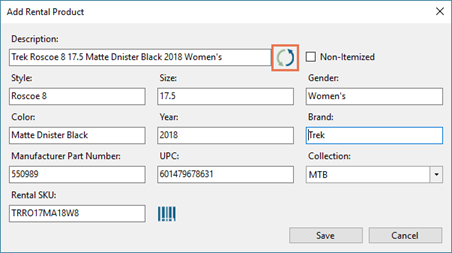
- (オプション) 個々のレンタル項目を追跡したくない場合は、Non-Itemized に選択します。
注意: 商品が非品目 の場合でも、予約可能な総数を追跡することは可能です。ただし、追跡されていない商品をサービス停止 としてマークすることはできません。このオプションは、ヘルメットや靴のような項目のための素晴らしいです。 - (オプション)メーカー品番 フィールドに、商品のメーカー品番を入力します。
- (オプション)UPC フィールドに、商品の UPC または EAN を入力します。
- コレクション ドロップダウンから、商品が属するコレクションを選択します。選択したコレクション 、商品の予約に適用する料金を制御します。
-
レンタルSKU は、ステップ3で入力された商品情報に基づいて自動的に生成されます。必要であれば、より覚えやすいSKUを入力することができます。
注意: 最大12文字(スペースを含む)まで入力可能。レンタルSKUのラベルを印刷するには、Label アイコンをクリックしてください。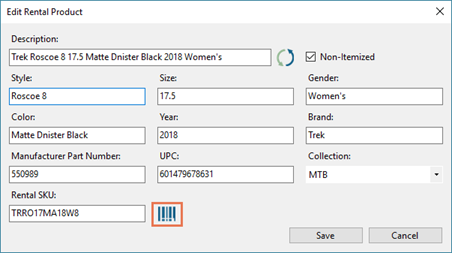
-
保存をクリックします。
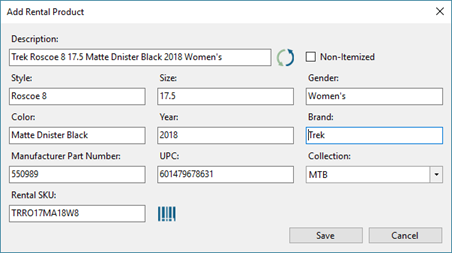
レンタル商品が添付されていないレンタル商品(別の場所でのレンタル商品も含む)は、削除 ボタンを使用して隠すことができます。
レンタル アイテムを追加
注意: 多くのレンタル商品をAscendにインポートすることができます。
- 上部ペインで、先ほど作成したレンタル商品 を選択します。
- 期限切れにするペインで、Add ボタンをクリックします。
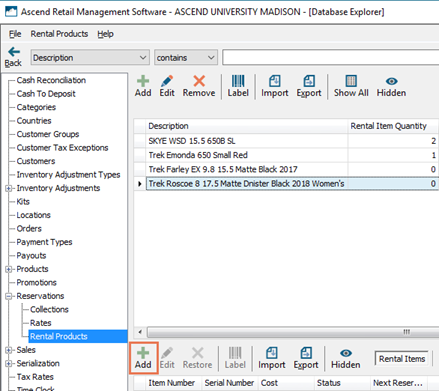
商品項目
- (オプション)商品番号: フィールドに、その商品のストアの識別子を入力してください。
注意: シリアル番号 が入力され、商品番号が空欄の場合、シリアル番号 は保存中商品番号 にも使用されます。 - (オプション)シリアル番号 フィールドに、商品のシリアル番号を入力します。
注意: 商品番号 またはシリアル番号 のどちらかの入力が必須フィールドです。 - (オプション)コスト の項目には、商品代金として支払った金額を入力してください。
- (表示のみ)状況 フィールドには、商品の作業時間に関する情報が表示されます。
- 貸出中 レンタルが一時的にできない商品(修理が必要な場合など)は選択。
- (オプション)コメント の項目には、商品について従業員が知っておくべき追加の情報を入力してください。
-
保存をクリックします。
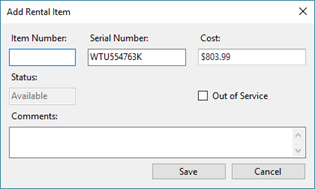
非品目商品
-
追加する品目数 フィールドに、その商品の合計品目数を入力し、OK ボタンをクリックします。
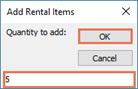
- 必要であれば、下のペインで商品をダブルクリックし、Cost を調整します。
予約の入っていないレンタル品目は、Remove ボタンを使って非表示にすることができます。