Ascendのプロモーションを使えば、特定の商品やカテゴリーを簡単に割引することができます。
手動でプロモーションを作成する
- Select View > Promotions from the Ascend Desktop.
- 画面上部の検索バーのすぐ下にある Add アイコンをクリックします。
- プロモーションの種類、プロモーションの内容、x6_プロモーション開始日x7_、x8_プロモーション終了日x9_を選択してください。
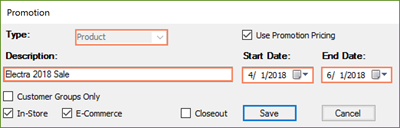
- "保存 をクリックして設定を記録し、"プロモーションを作成します。
プロモーション に限定することができる:
- 特定の 顧客グループ 内の顧客は、 顧客グループのみ ボックスをチェックすることで、 これは恒久的なオプションであり、一度 プロモーション が保存されると元に戻すことはできませんのでご注意ください
- "店内 ボックス "をチェックし、物理的に来店したすべての顧客。
- "プロモーション価格を使用する ボックスにチェックを入れて、特定の場所を指定する。
"注意事項:"クローズアウト オプションは、古い商品を棚から移動させるのに役立ちます。"クローズアウトプロモーション は、商品が売り切れるまで有効期限がありません。
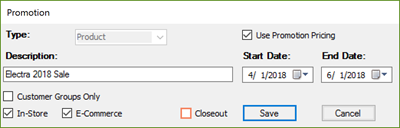
プロモーションウィザードを使用したプロモーションのダウンロード
- Select View > Promotions from the Ascend Desktop.
- "ウィザード "アイコンをクリックする。
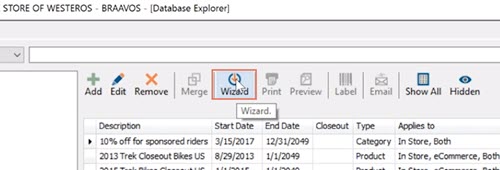
- "プロモーションウィザードウィンドウ が開きます。ここでプロモーションをハイライトし、そのプロモーションの対象商品を下部に表示します。
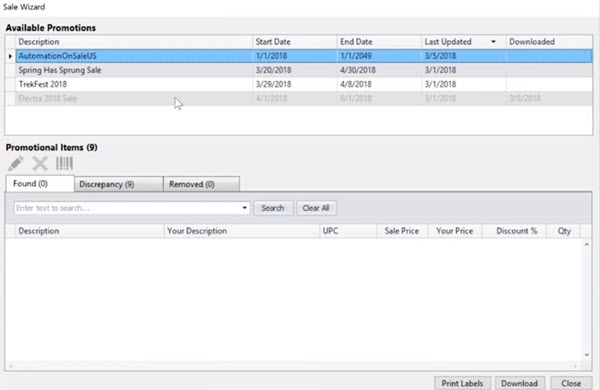
- プロモーションで個々の商品を強調することができます:
- "商品レコードを編集する、
- プロモーションからアイテムを削除する、
- または製品ラベルを印刷する。
セールから商品を削除すると、 削除されたタブ に表示されるので、いつでも商品を把握することができます。また、誤って意図しない製品を削除してしまった場合は、 リストア することができます。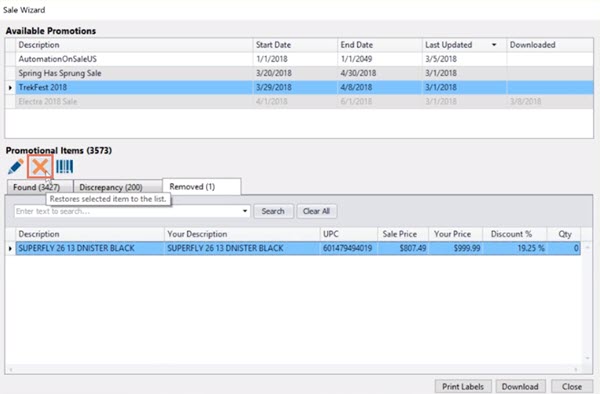
また、"Discrepancies "というタブがあり、Ascendシステムに存在しない商品やUPCが重複している商品が含まれます。重複している場合は、ここから商品レコードを編集して問題を修正することができます。
- 準備ができたら、 ダウンロード をクリックして、セールプロモーションをデータベースに追加します。
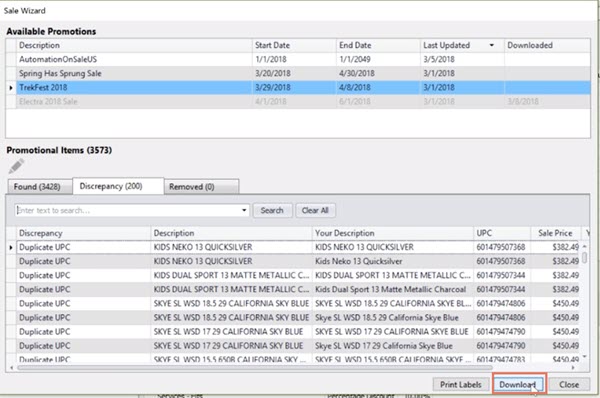
- "ラベル印刷 "アイコン をクリックすると、新しいプロモーションの全アイテムのラベルが印刷されます。必要なラベルの枚数を選択するか、またはこのボタンを選択すると、印刷前に各項目を1つずつ確認することができます。
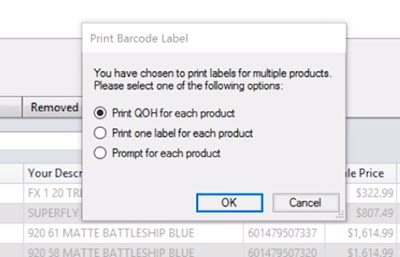
- 終了したら 閉じる をクリックする。