多店舗展開するショップは、必要なときに姉妹店から商品を取り寄せることができる。チェーン店によっては、1つの店舗ですべての買い付けを行い、そこから他の店舗に商品を発送することもある。
Ascendの複数店舗間の移動は、わずか数クリックで店舗間の商品移動ができる。
リモート製品検索
- 送迎を依頼できる場所はいくつかある:
- Ascendのデスクトップから Multistore > Remote Product Lookup を選択する、
- マルチストアタブ 商品レコード マルチストアタブ 商品レコード リクエスト または "チェックアウトに送る アイコン を選択する、
- をクリックするか、トランザクション内の商品をハイライトして「商品リモート検索」を選択します。
今、我々は リモート製品検索ウィンドウ (アセンドのデスクトップまたはトランザクションからアクセスできる)に入っている。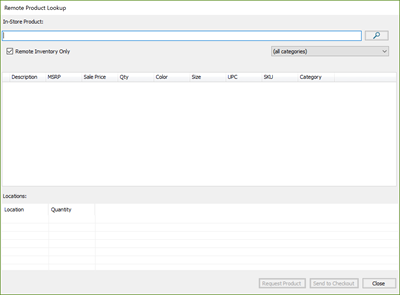
- "SKU"、UPC、または Descriptionを使って製品を探すには、検索バーを使う。
- 必要に応じて、 カテゴリー ドロップダウンで検索を絞り込む。
- リモート在庫のみ "チェックボックス をチェックすると、少なくとも1つの他のロケーションに少なくとも1つのアイテムがある結果が表示される。 手持ち数量(QOH) が他のすべての拠点でゼロの場合、たとえあなたの拠点にその製品があったとしても、その製品は表示されない。
- 検索結果で商品をハイライトすると、その商品の「 」数量「 」を他の店舗で見ることができる。
- 画面下部のいずれかの場所を強調表示する(製品を要求する場合は、 QOH がゼロより大きい場所が理想的)。
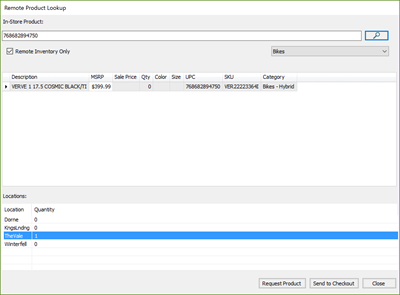
- 商品のリクエスト を選択し、ハイライトされた場所にハイライトされた商品をリクエストするか、 チェックアウトに送る を選択し、ハイライトされた場所にハイライトされた商品を送る。
商品をリクエストしたり、チェックアウトのために商品を送ったりすると、 商品の転送ウィンドウ が開く。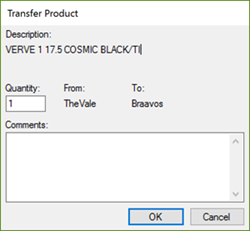
- 必要であれば、数量フィールドを更新する。
- Verify the From and To locations.
- コメント をここに追加する(例:特定の顧客向けであったり、特定の期日までに必要であったりする場合)。
- OK をクリックしてリクエストを完了する。
保留項目をチェックする
アセンドのデスクトップでは、「Transfers In」と「Transfers Out」のタイルに、注意を要するアイテムの数が表示される。
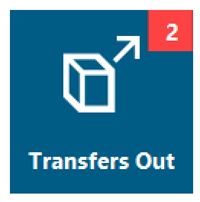
チェックイン/チェックアウト時の移動画面で情報を確認する
マルチストア チェックイン・トランスファー または チェックアウト・トランスファーに移動して、保留中のトランスファーのステータスを確認する。どちらの画面も同じように見え、同じアイコンがある。Check In just shows items coming into your store, while Check Out just shows items leaving your store.
「乗継チェックイン」 「乗継チェックイン」 「乗継チェックイン」 「乗継チェックイン」 「文字サイズ切り替え」 「文字サイズ切り替え」アイコンを選択することで、画面上の文字サイズを切り替えることができる。

必要であれば、 Location dropdown を使ってロケーションでフィルターをかける。
表示 "ドロップダウン を使って、移籍ステータスでフィルターをかけることもできる。
また、ウィンドウ上部のアイコンと同じように、商品の左側にあるアイコンでステータスを確認することもできる。また、右側にスクロールすると、ステータスが変更された日付を見ることができる。ステータスの欄が空白の場合、その項目はまだプロセスのそのステップを待っている状態である。
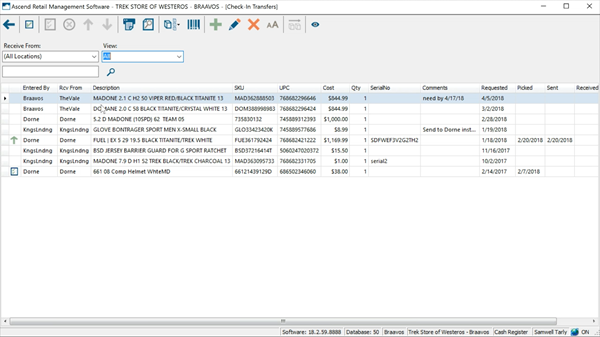
もうひとつのフィルタリングオプションは、 検索バー を使って特定のキーワードを検索することだ。
ビューをカスタマイズする。
- カラムをドラッグ・アンド・ドロップで好きな順番に並べる。
- 列のヘッダーを右クリックして、ドロップダウンメニューから Column Chooser を選択し、表示される列を更新する。
- 各列の右上にある アイコン を使えば、さらに絞り込むことができる。これには、異なるステータスの 日付範囲 、アイテムの コスト範囲 などが含まれる。
![]()
分割 "分割"分割 すべてのシリアル化アイテムを分割、または 分割 "分割"分割 すべてのアイテムを分割をクリックしてアイテムを分割することもできる。1つ以上の数量が強調表示されている商品がある場合、 分割 > 分割単品 も利用できる。
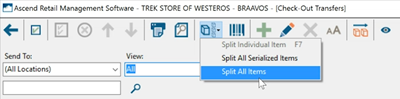
チェックイン/アウト転送画面のアイコンを使用する
ボタンを一通り説明したところで、暗記する必要はない!アイコンの役割がわからないときは、アイコンの上にマウスを置くと、親切なプロンプトが表示される。
![]()
ここで 選択切り替えアイコン をクリックすると、すべての商品を選択できる。あるいは、キーボードの コントロール を押しながら商品をクリックすることで、いくつかの商品だけを選択することもできる。
![]()
商品がショップに到着したら、商品をハイライトし、 受取アイコン (または F4)を選択することで、受取マークを付け、送金を完了することができる。このアイコンは、 チェックイン・トランスファー画面でのみ使用できる。
![]()
商品が在庫から移動されたら、 Pick を選択し、商品のステータスを変更する。このアイコンは、 チェックアウト転送画面でのみ使用できる。
![]()
そして、アイテムが他の場所に送られるときに、 Sendを選択する。また、 Pickedとマークされる前に商品を送る準備ができているなら、それでも構わない! 送信 をクリックするだけでいい。このアイコンは、 チェックアウト転送画面でのみ使用できる。
![]()
もしリクエストされた商品が 譲渡不可能 であれば、 拒否 をクリックしてリクエストから外すことができる。このアイコンは、 チェックアウト転送画面でのみ使用できる。
![]()
もし、あなたのロケーションで作成されたリクエスト(アイテムの送信または受信)をキャンセルしたい場合は、そのリクエストをハイライトし、 削除を選択することができる。削除された商品はすべて、 表示 "ドロップダウンの 放棄 に表示される。
![]()
もし、 すべてのリクエストを表示しているときに、放棄されたリクエストを表示したい場合は、 放棄されたアイコンを表示 をここで切り替える。
![]()
リストの物理的なコピーが欲しい場合は、「 印刷 " 」と「 "印刷プレビュー " 」のアイコンもある。これらのアイコンは、使用するフィルターや列によって、現在見ることができる項目を印刷する。
![]()
ラベルの印刷 をクリックして、選択した商品のラベルを印刷する。
![]()
"追加 "編集を選択して、ハイライトされたリクエストを編集することもできる。もしリクエストがあなたのロケーションで作成されたものでない場合、 Edit Request "ウィンドウのほとんどのフィールドは灰色で表示される。
バッチ転送を作成する
アイテムを転送するには、 一括転送アイコン を使う。
![]()
1. Ascendで以下のクエリを実行し、スキャンされたファイルから結果を得る:
WITH SerialNumberScans
AS
(SELECToryScan.ItemID、Products.TopicID、[Topic] = Categories.Topic、[ProductID] = Products.ID、Products.Description、Products.UPC、[SKU] = PRoducts.[ストアUPC])
FROM InventoryScan
LEFT JOIN SerialNos on InventoryScan.ItemID = SerialNos.Id
LEFT JOIN Products on SerialNos.ProductID = Products.ID
LEFT JOIN Categories on Products.TopicID = Categories.ID
WHERE InventoryScan.DateCreated BETWEEN <<StartDate>> AND <<EndDate>>
AND InventoryScan.ScanType = 1
AND InventoryScan.Hide = 0)
SELECT [Qty , UPC/SKU] = CAST(InventoryScan.Count as nvarchar) + ',' + SELECT [Qty , UPC/SKU] = CAST(InventoryScan.Count as nvarchar) + ','
ケース
WHEN InventoryScan.ScanType = 1
次に、Coalesce(NULLIF(SerialNumberScans.UPC,''),SerialNumberScans.SKU)を行う。
ELSE Coalesce(NULLIF(Products.UPC,''),Products.[Store UPC])
終了
セクション番号] = セクション番号
FROM InventoryScan
LEFT JOIN InventoryGroup ON InventoryScan.InventoryGroupId = InventoryGroup.ID
LEFT JOIN InventorySection ON InventoryGroup.InventorySectionId = InventorySection.ID
LEFT JOIN InventoryEvent ON InventorySection.InventoryEventId = InventoryEvent.ID
LEFT JOIN Products ON InventoryScan.ItemId = Products.ID
LEFT JOIN SerialNumberScans ON InventoryScan.ItemID = SerialNumberScans.ItemId
WHERE InventoryScan.DateCreated BETWEEN <<StartDate>> AND <<EndDate>>
AND InventoryScan.Hide = 0
ORDER BY 在庫セクション.番号
2. 結果をXLSXファイルにエクスポートし、Excel、Google Sheets、またはオンラインのExcelで開く。
3. Qty, UPC/SKU' というタイトルの列をヘッダーなしでコピーする。
4. その列を空白のメモ帳に貼り付ける。
5. 文書を保存 する。
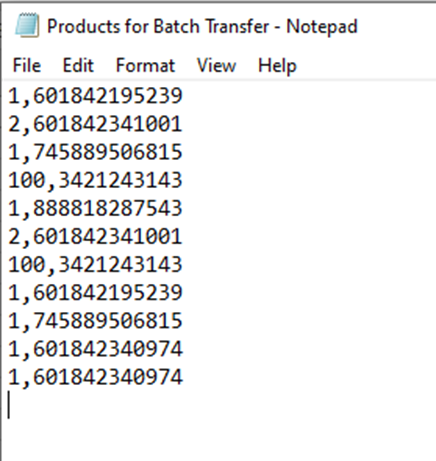
次に、 バッチ転送アイコン を選択し、ドキュメントを探して選択する。ポップアップ・ウィンドウで、製品をどの拠点に送るかを指定し、 Okayをクリックする。
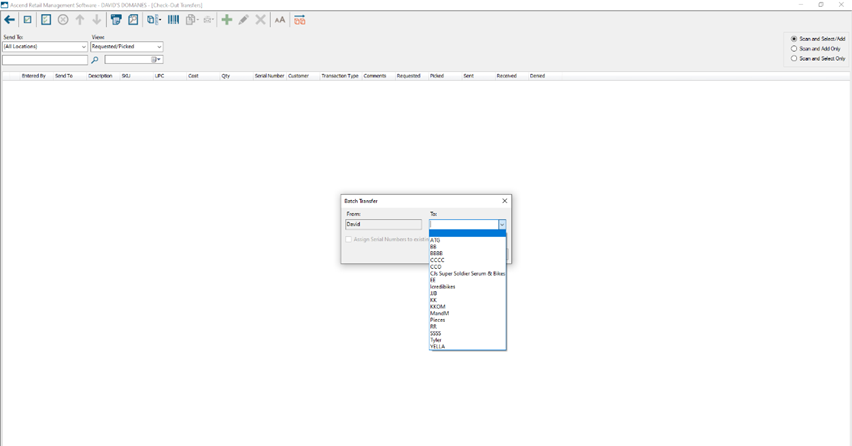
インポート中にエラーが発生した場合は、ポップアップで知らせる。そうでない場合、商品は単に チェックアウト転送ウィンドウに追加される。
MC2180*インベントリスキャナで製品をスキャンした場合、作成されたスキャンファイルはすでにこのフォーマットになっている。
*MC2180デバイスはアセンドのサポートチームによってサポートされていない。
注文書の振り込み
データベース・エクスプローラー 注文 に移動し、ベンダー注文を開くか作成する。
注文書で商品をハイライトすると、情報バーの「 Pending in and out " 」フィールドで、その商品の保留中の移動があるかどうかを簡単に確認できる。
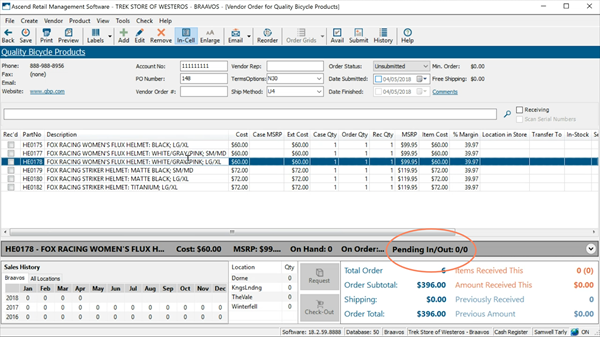
また、別の場所にベンダーの商品を注文する場合、「 Transfer To "列」を使えば、ここで簡単に転送マークを付けることができる。 セル内編集アイコン がアクティブになっていることを確認し、 転送先 "列の ドロップダウン矢印 を選択する。次に、アイテムの送信先を選択します。
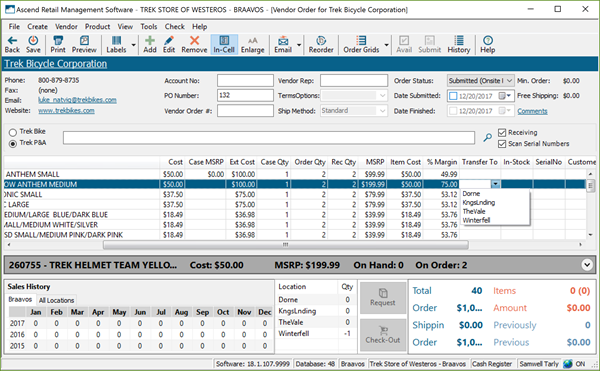
誤って選択した場合や、このフィールドを消去したい場合は、フィールドを選択してキーボードの Backspace または Delete を押してください。
「 注文を保存 その品物を正式に譲渡の対象とする。
取引における譲渡(特別注文の代わり)
取引において、セールに追加される商品が在庫切れである場合、多店舗は、ベンダーからの特別注文をマークする代わりに、販売商品を転送のためにマークするオプションを持っている。記事: 特注品の取り扱い
- 商品をセールに追加すると、 特別注文ポップアップが表示される。
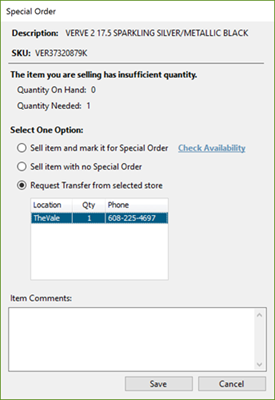
ポップアップの下部には、適切な手持ち量のロケーションが表示される。例えば、ある商品を2つリクエストする場合、2つ以上の在庫がある場所のみが表示される。ここでは、複数の拠点からの移籍をリクエストすることはできない。 - ラジオボタン "を選択する。
- 送迎を依頼したい場所をハイライトする。
- 必要に応じて、 項目コメント を追加する。
- 保存をクリックします。
- 転送製品ポップアップ が表示される。
- 情報を確認し、必要であれば 移籍 コメントを追加する。
- OKをクリックします。
商品は取引に追加され、譲渡のためにマークされる。
KB22-192