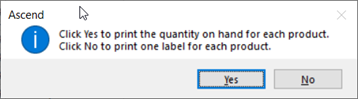Ascendを使用して、ベンダーコストと希望小売価格の正確な維持に貢献します。
多店舗展開されている場合、価格変更は自動的に店舗間で共有されます(選択されている場合)。商品スプレッドシートをインポートする前に、必ずAscendシステムをバックアップしてください。 バックアップなしでは以前の情報を復元できません。.
大量に注文された商品(ケース単位)の注意点
ベンダー/サプライヤーの中には、個々の商品ではなく、ケース全体の希望小売価格を提示する場合があります。これらの製品の価格情報は、輸入前に必ずご確認ください。
- 適切なベンダー/サプライヤーのリストをダウンロードした後、Microsoft® Excel(または他のスプレッドシートプログラム)でスプレッドシートを開き、「 "CaseQty " 」列を「 "Largest to Smallest" 」値でソートします(これにより、すべての「バルク」製品がリストの最上部に置かれます)。
注意: 必ずスプレッドシート全体を並べ替えてください -指示が出たら、 選択を拡張する を選択します。 - 各商品について、個々の商品について「 」希望小売価格「 」の値が正確であることを確認する。
- 必要に応じて 希望小売価格 の値を調整するか、スプレッドシートから行を削除し、製品を手動で更新してください。
注意: 必ず行全体を削除してください -スプレッドシート内に空行がある場合、インポートはその行で停止し、それ以降の製品は更新されません。 - スプレッドシートを保存して閉じます。
仕入先からの提案情報を活用しよう
サプライヤーの価格を更新すると、サプライヤーの製品説明やケース数量などの他の製品情報も上書きされます。 カスタム価格、説明、ケース数量、または他の情報を使用している場合は、このメソッドを使用しないでください"
- "小売店ポータル ベンダー/サプライヤー製品ファイル "から、あなたの国のためにアクセスしてください。
注意: このページはログインが必要です。このアカウントはAscendアカウントに紐づいていませんので、招待状を受け取っていない場合は、 "アカウントのリクエストを送信する". - サプライヤーを探し、お客様のコスト/価格レベルの組み合わせの最新の価格ファイルをダウンロードします。このファイルを覚えやすい場所(例:Windowsのデスクトップ)に保存します。
注意: サプライヤーが価格変更の詳細を提供してくれた場合、変更された製品のみを含むスプレッドシートを掲載します。 サプライヤーの推奨値をすべて使用する場合のみ、このスプレッドシートをダウンロードしてインポートします。. - Ascend」 「デスクトップ」 から、「 「オプション」 」のタイルをクリックします。

- 0_"一般 タブを選択し、 "ベンダーの新商品のみインポートのチェックを外し、 "OK ボタンをクリックしてください。
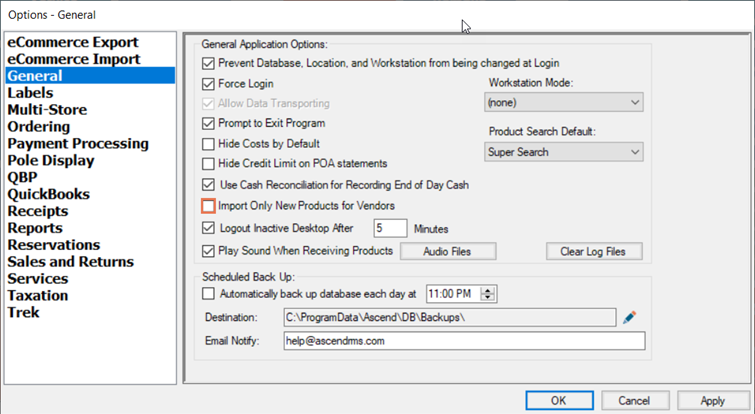
- Ascend Desktopから File メニュー > Import > Vendor Productsを選択します。
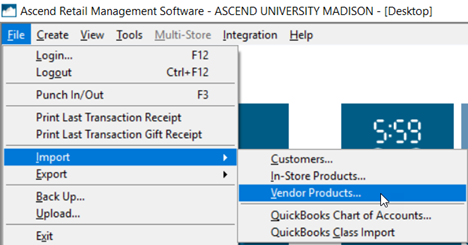
- "既存の商品データを上書きする プロンプトで、 OK ボタンをクリックします。
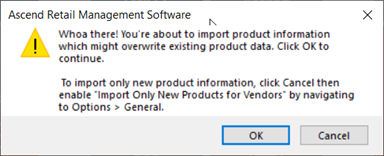
- ファイルを保存した場所に移動し、ファイルをダブルクリックします。
- "Select Vendor ダイアログボックスで、アップデートするベンダー/サプライヤーをダブルクリックします。
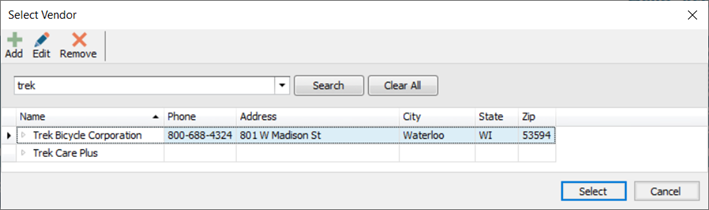
- "インポートする列の選択 ダイアログボックスで、更新したい列をチェックし、 OK ボタンをクリックします。
「 "注意事項: ID、 VPN (ベンダー/サプライヤー品番)、 説明、 UPC は必須でチェックを外すことができない。
「 "コスト および "説明 は、ベンダープロダクトレコードにのみ適用されます:- 店頭商品原価は、「 平均原価」 (入荷・調整履歴がある場合)または「 見積原価」 に基づいています。「 見積原価」 は「店頭商品エクスポート」で変更可能、「平均原価」は手動で再計算可能です。記事: 商品の平均原価を再計算する
- 店頭の商品説明は、 店頭商品エクスポートを使って変更することができます。
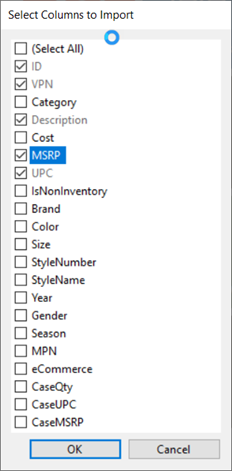
- "データ要素が更新されます プロンプトで、 OK ボタン "をクリックします。
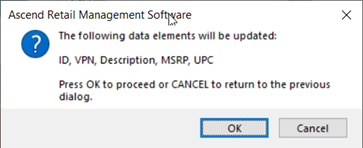
- インポートの進行状況が表示されます。完了すると、 Import process complete プロンプトに更新された製品の総数が表示されます。 OK ボタンをクリックしてください。
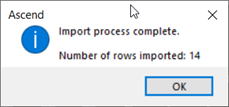
- Ascend」 「デスクトップ」 から、「 「オプション」 」のタイルをクリックします。

- 0_"一般 タブを選択し、 "ベンダーの新商品のみインポートを再度チェックし、 "OK ボタンをクリックしてください。
注意: 商品情報を誤って上書きしないように、常にこのオプションにチェックを入れておき、商品を更新するときだけチェックを外してください。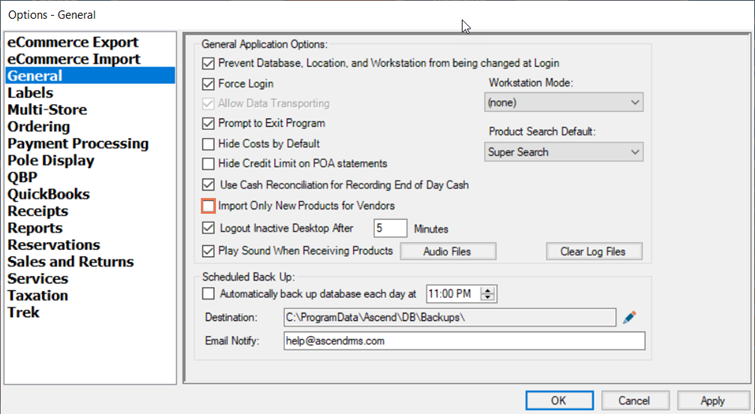
自分だけの(カスタム)情報を使う
- "小売店ポータル ベンダー/サプライヤー製品ファイル "から、あなたの国のためにアクセスしてください。
注意: このページはログインが必要です。このアカウントはAscendアカウントに紐づいていませんので、招待状を受け取っていない場合は、 "アカウントのリクエストを送信する". - サプライヤーを探し、お客様のコスト/価格レベルの組み合わせの最新の価格ファイルをダウンロードします。このファイルを覚えやすい場所(Windows®のデスクトップなど)に保存してください。
注意: サプライヤーから価格変更の詳細が提供された場合、変更された製品のみを含むスプレッドシートを掲載します。 - Microsoft® Excel(または他のスプレッドシートプログラム)でスプレッドシートを開きます。必要に応じて編集を行う。商品を更新したくない場合は、その行をすべて削除してください。スプレッドシートに空白の行があると、インポートはその行で停止し、その行以降の商品は更新されません。また、そのフィールドを更新したくない場合は、カラムを削除することができます。
「 "注意事項: ID、 VPN (ベンダー/サプライヤー品番)、 説明、 UPC は必須で、削除することはできない。 - スプレッドシートを保存して閉じます。
- Ascend」 「デスクトップ」 から、「 「オプション」 」のタイルをクリックします。

- 0_"一般 タブを選択し、 "ベンダーの新商品のみインポートのチェックを外し、 "OK ボタンをクリックしてください。
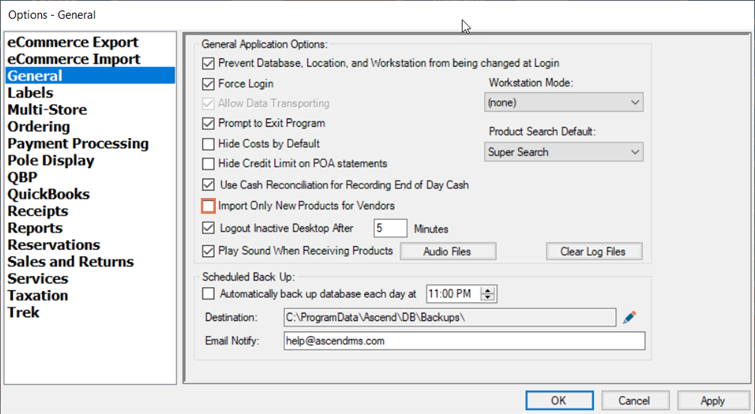
- Ascend Desktopから File メニュー > Import > Vendor Productsを選択します。
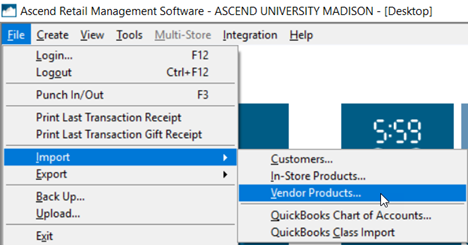
- "既存の商品データを上書きする プロンプトで、 OK ボタンをクリックします。
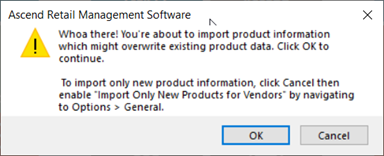
- ファイルを保存した場所に移動し、ファイルをダブルクリックします。
- "Select Vendor ダイアログボックスで、アップデートするベンダー/サプライヤーをダブルクリックします。
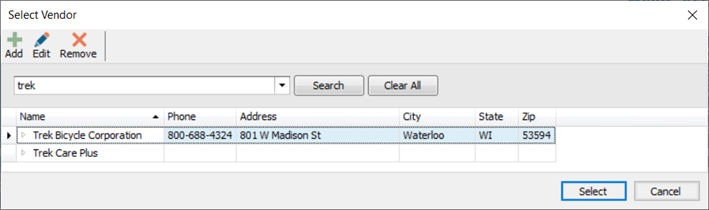
- "インポートする列の選択 ダイアログボックスで、更新したい列をチェックし、 OK ボタンをクリックします。
「 "注意事項: ID、 VPN (ベンダー/サプライヤー品番)、 説明、 UPC は必須でチェックを外すことができない。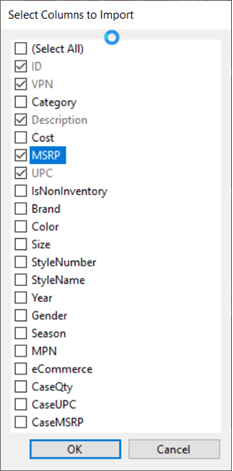
- "データ要素が更新されます プロンプトで、 OK ボタン "をクリックします。
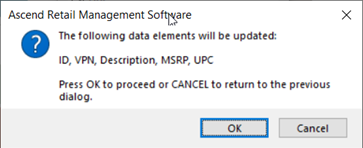
- インポートの進行状況が表示されます。完了すると、 Import process complete プロンプトに更新された製品の総数が表示されます。 OK ボタンをクリックしてください。
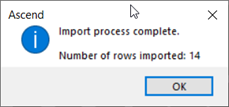
- Ascend」 「デスクトップ」 から、「 「オプション」 」のタイルをクリックします。

- 0_"一般 タブを選択し、 "ベンダーの新商品のみインポートを再度チェックし、 "OK ボタンをクリックしてください。
注意: 商品情報を誤って上書きしないように、常にこのオプションにチェックを入れておき、商品を更新するときだけチェックを外してください。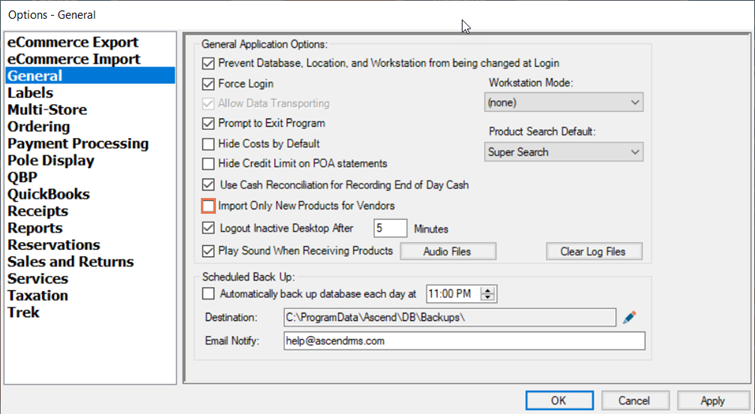
新しいラベルを印刷する
(複数店舗の小売業者) このレポートは、各店舗ごとに別々に実行する必要があります。
- "ラベルの変更商品 クエリーをダウンロードして実行します( "カスタムクエリーの実行参照)。リラベルの対象となる商品を更新した日付範囲を選択します。
注意: ある製品が複数のベンダーから販売されている場合、その製品はベンダーごとに独立した行として表示されます。 - 複数のベンダーの製品を編集し、すべてのベンダーのラベルを再印刷したくない場合は、結果を目的のベンダー(またはその他の条件)に絞り込んでください。
- フィルタリングしたい列のヘッダーにカーソルを合わせ、「 」漏斗アイコン「 」をクリックします。
- 表示させたい値にチェックを入れる。
注意: 高度なフィルタリングオプション(例:部分値を含むテキスト)を使用する場合は、 Valuesではなく、 Filters タブを選択します。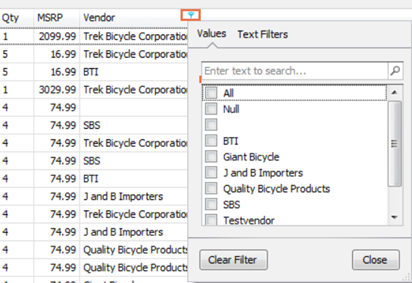
- "ファイル メニュー ラベル印刷を選択します。
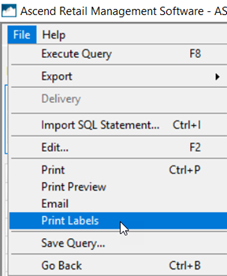
- "印刷する数量 プロンプトで、商品ごとに印刷したいラベルの数量を選択します。
- はい: 商品ごとに現在の在庫値をラベルで印刷します。
-
No: 商品ごとに1枚のラベルを印刷します。