Ascend HQからトレックに発注する方法をご紹介します。
セットアップが完了すると、店舗でなくても、どこからでも注文ができるようになり、
また、一度に複数の店舗の注文カートを作成することができます。
分析に基づいた在庫補充や顧客からの注文を確認しながら、
かつ複数店舗の状況を確認しながら発注する事が出来、効率的です。
認証の取得
アセンドHQ認証プロセス
1. 設定 > 統合 > サプライヤー・インテグレーター "に移動する。
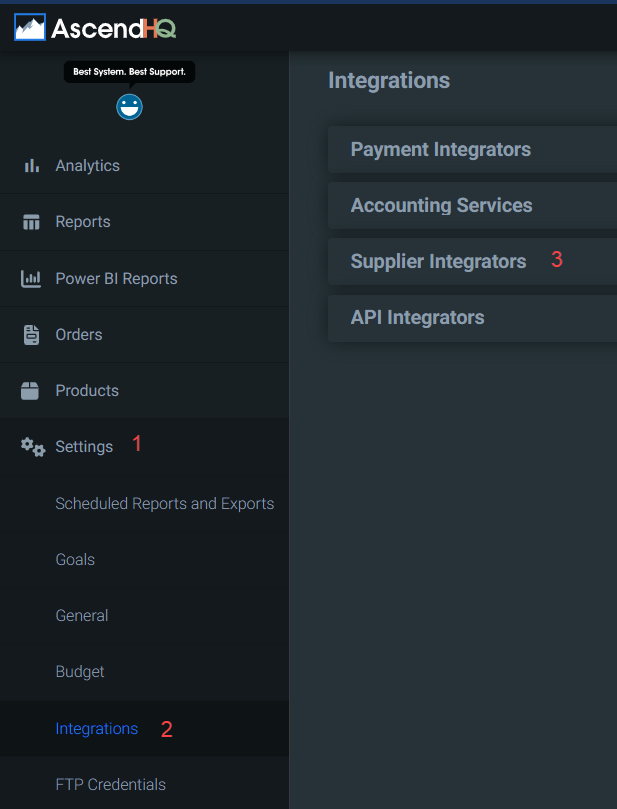
2. サプライヤーのドロップダウンから「Trek Bicycle Corporation」を選択します。
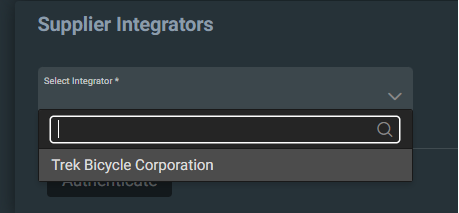
3. 認証」ボタンを選択する。
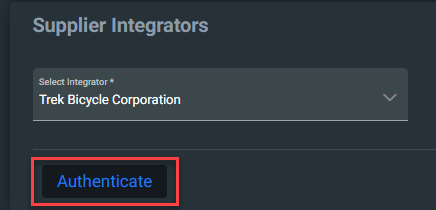
HQがB2Bのウェブサイトにリダイレクトし、B2Bの認証情報を入力するよう促します。
B2Bにログインする際に使用する認証情報を入力してください。
利用規約に同意すると、Ascend HQに戻ります。
まだの場合は、再注文分析フォームを確認し、すべての商品の最小値と最大値が適切に設定されていることを確認し、注文する商品を生成する準備をします。
ご注文商品
注文する商品 > 注文する商品 "を選択するか、カートから "注文する商品 "ボタンを選択すると、注文する商品のページに移動できます。特定の場所のカートから移動すると、その場所が検索バーに自動入力されます。
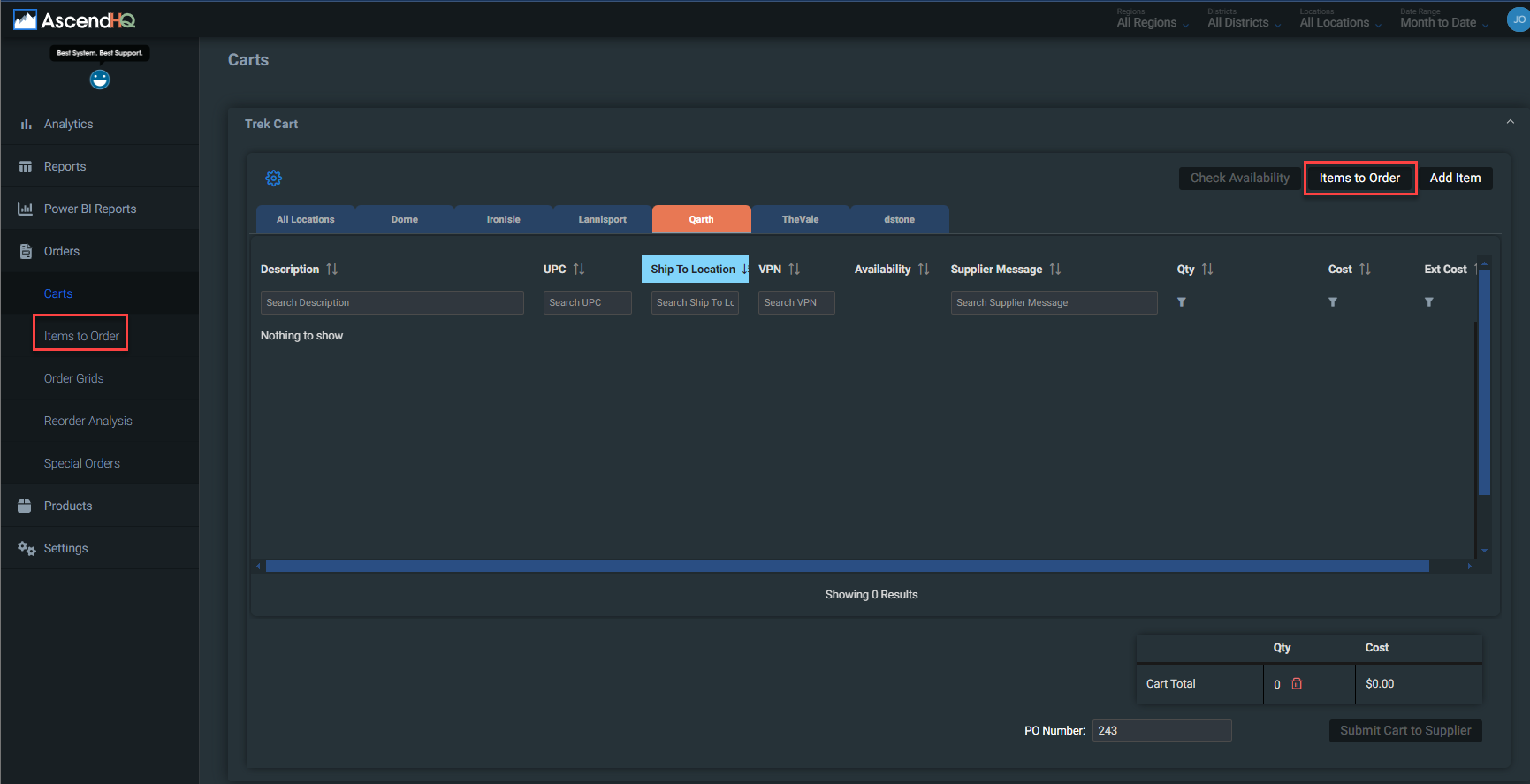
ご注文商品検索
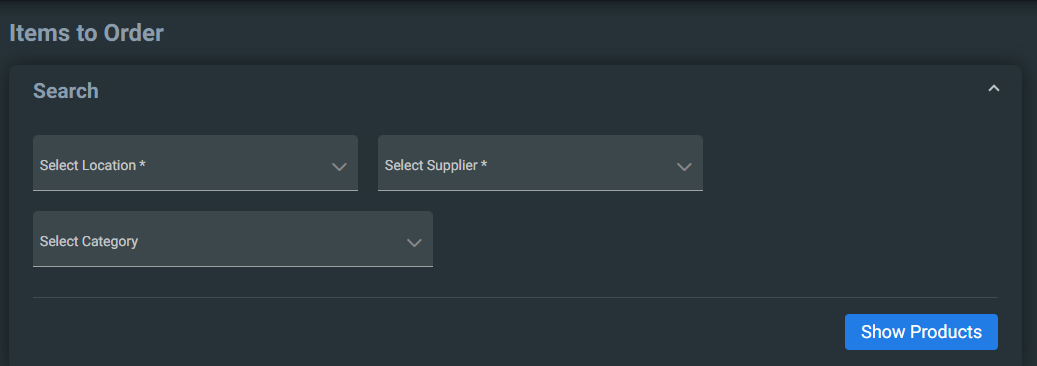
- 注文する商品を引き出すには、まずロケーションを選択する必要があります。これは、あなたのアイテムが検索される場所になります。
- カートからの場合、場所はその場所に自動入力されるはずです。
- 次にサプライヤーを選択します。
- トレックのカートからの購入の場合、トレック・バイシクル・コーポレーションと自動入力されます。
- 特定の Ascend データベースカテゴリを検索したい場合は、カテゴリを選択できます。何も選択しなければ、すべてのカテゴリーを検索する。
- 商品を表示」をクリック
- 商品を表示」をクリックし、必要な条件を入力していない場合は、ドロップダウンが赤くハイライトされます。
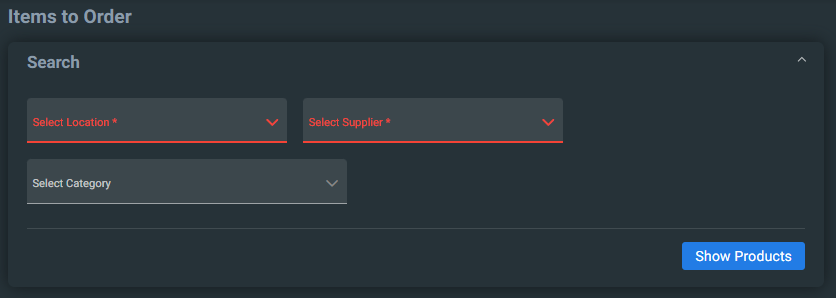
グリッドの注文項目
注文するアイテム」ページには、再注文するアイテムや特別注文のアイテムがグリッド表示されます。
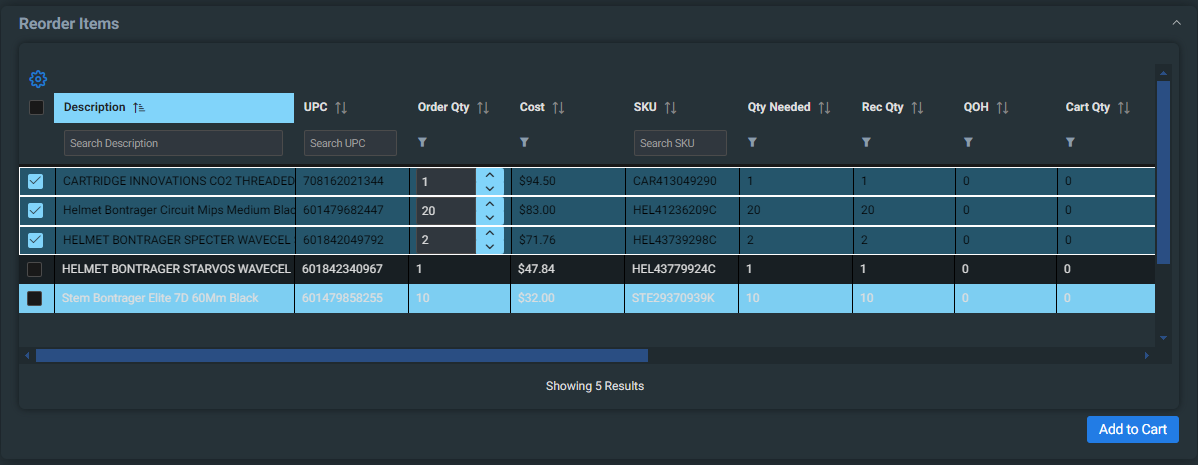
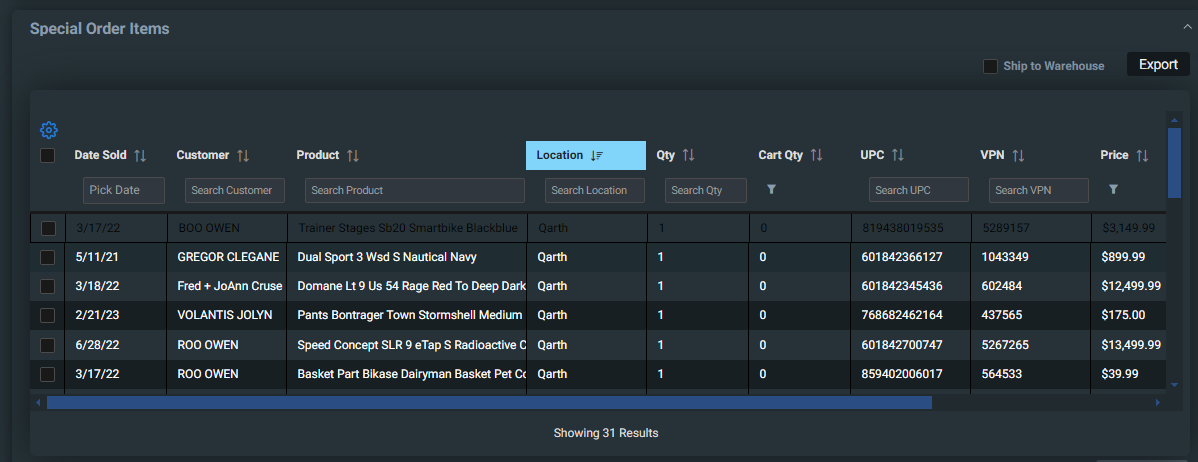
グリッドのヘッダーにあるチェックボックスをクリックして、並べ替えが必要な項目を確認し、個別に選択するか、両方のグリッドのすべての項目を選択することができます。
カートに入れたい商品を選んだら、「カートに入れる」ボタンをクリックしてください。 カートの数量欄に、すでにカートに入っている商品の数量が表示されます。
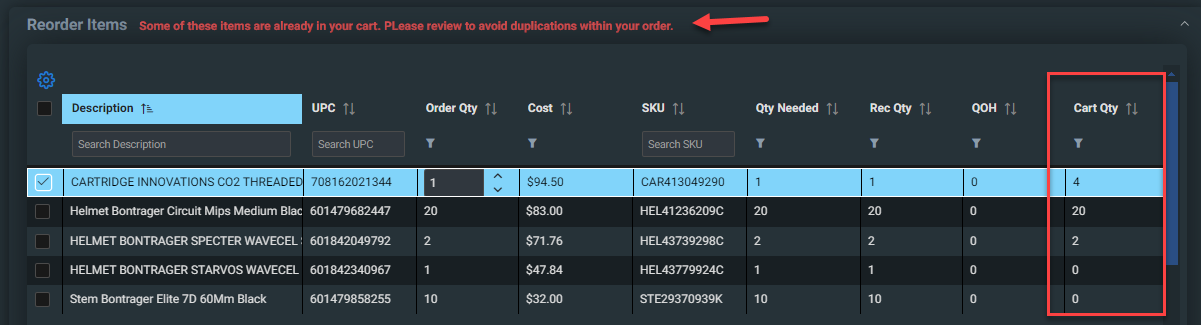
特別注文を選択し、カートに入れてください。
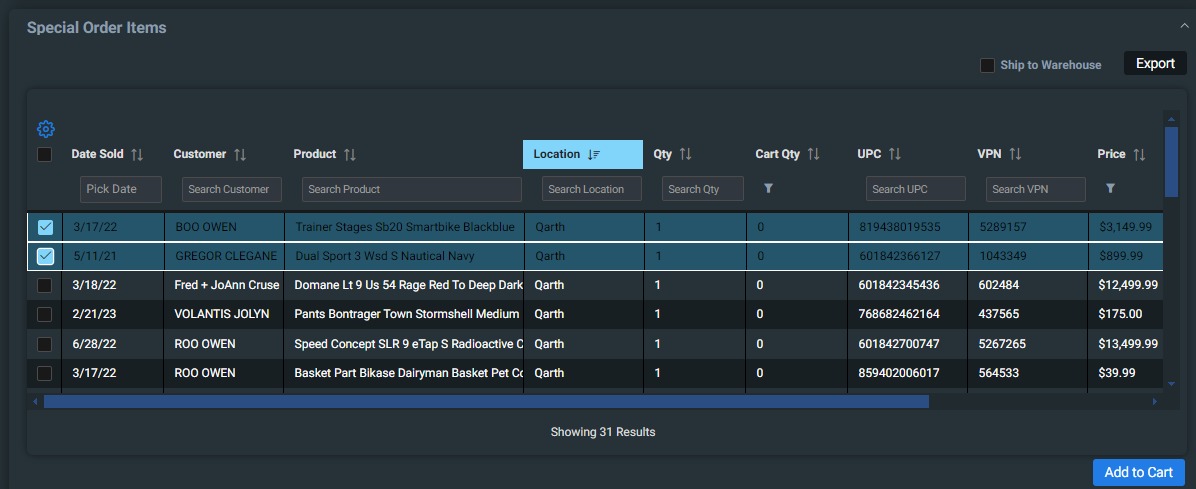
注意: 特別注文を選択し、カートに追加しても、注文が作成され、送信され、アセンドで受領されるまで、特別注文グリッドから削除されません。Ascendで受信されると、関連する販売商品IDが特別注文と注文商品をリンクし、特別注文のフルフィルメントを更新します。すると、このグリッドには表示されなくなる。
特別注文は、"Ship to Warehouse"(倉庫へ出荷)チェックボックスをチェックすることで、特別注文管理ツールで定義された倉庫や一次小売店などの集中ロケーションに出荷することもできます。
アイテムを追加
カートに商品を追加するもう一つの方法は、特定の商品を検索して個別に商品を追加する方法です。
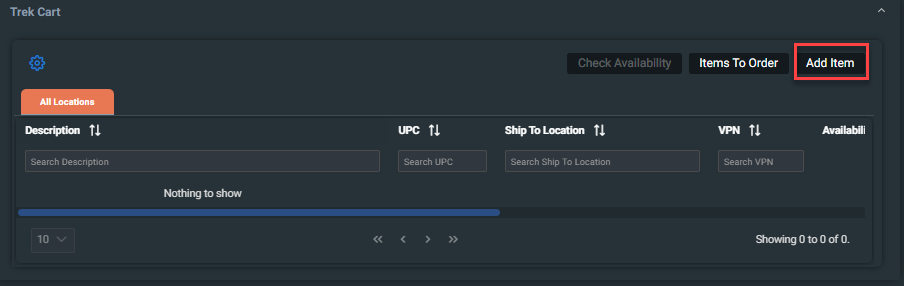
検索
製品を検索する最も効率的な方法は、SKU、UPC、または部品番号で検索することです。カテゴリーを選択して検索することもできる。 高度な検索は、SKU、UPC、または部品番号をお持ちでない製品を見つけるのに役立ちます。
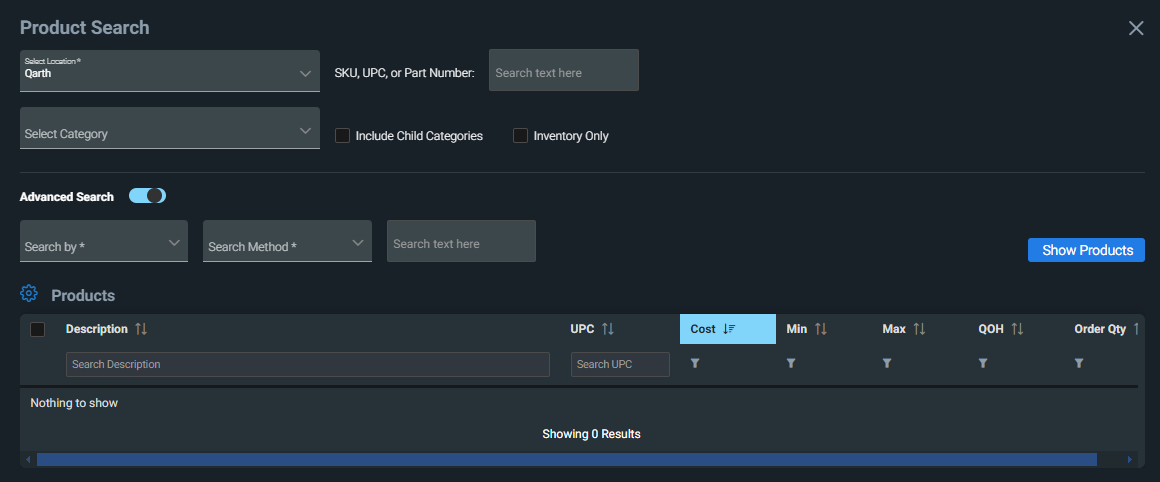
製品表示
商品の表示」をクリックすると、SKU、UPC、または品番フィールドの番号の結果が表示されます。 データが存在しない場合は、Advance Searchオプションに書かれたデータを検索する。
両方のセクションに情報がある場合、どの検索条件で検索されたか、また検索結果が250件を超えたかどうかを知らせるメッセージが表示されます。
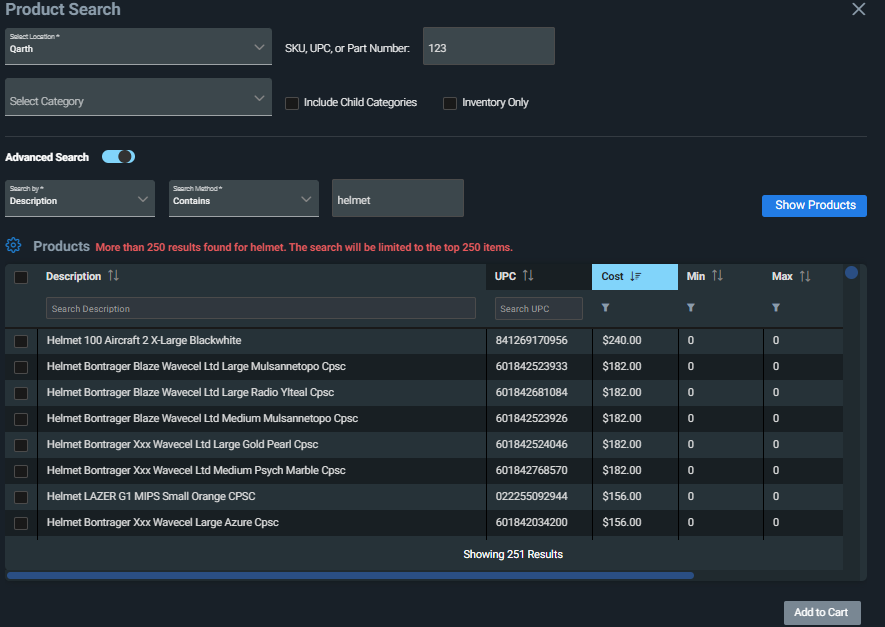
その後、カートに追加したい商品を選択し、必要であればカートに追加する前に数量を調整することができます。そして、 カートに入れるをクリックします。
カートの見直し
カートに商品を入れたら、Orders > Cartsからカートの中身を確認することができます。複数の場所のアイテムを追加した場合、タブが複数になることがあります。
各商品の数量を更新することもできますし、個々の商品またはカート内のすべての商品を削除することもできます。
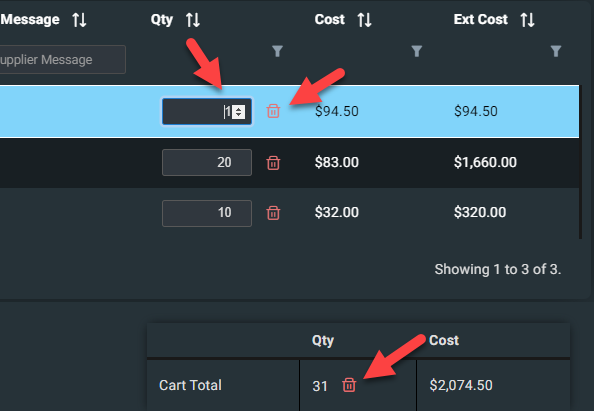
PO番号
PO番号連番オプションを有効にしていない場合は、PO番号を手動で入力する必要があります。
Ascend の注文オプションで PO 番号を連番にするをチェックしている場合、PO 番号は自動的に次の連番の PO 番号として入力されるか、または各ロケーションのカートの PO 番号を手動で更新することができます。
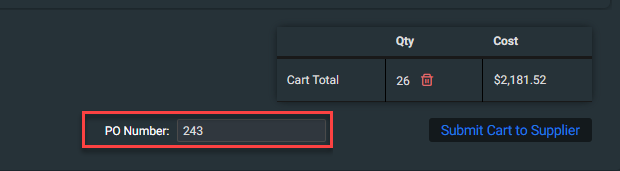
カートの提出
カートに入れる
アセンド・デスクトップ・アプリケーションで「自動同期」をオンにするか(強く推奨)、アセンドで手動で注文を作成します。
レビューが完了したら、各ロケーションのタブに移動し、「Add items to Supplier Cart(サプライヤーカートに商品を追加)」ボタンをクリックして、サプライヤーに商品を提出します。
その後、trekbikes.comにリダイレクトされ、カートの最終確認を行い、ご注文前にトレックの特別キャンペーンをご確認ください。B2Bカートから注文を送信するまで、注文は正式には送信されません。
Ascend HQに戻ると、ポップアップが表示され、カート内の商品を消去するかどうか尋ねられます。B2Bカートに正常に追加されなかったアイテムがある場合、またはその他のタイプのレビューが完了していない場合は、クリアしたくないかもしれません。
発注書の自動同期
自動同期をオンにすると、trekbikes.comで注文を送信した後、注文が自動的にAscendに同期されます。
自動同期がオンになっていない場合、trekbikes.comで注文を送信した後、注文は自動的にAscendに同期されないため、
手動で注文を作成する必要があります。
KB24-001