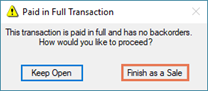Una volta che il sistema è stato configurato correttamente, è possibile iniziare a inserire le prenotazioni dei clienti. Articolo: Primi passi con in Ascend per la gestione dei Noleggi
Per creare prenotazioni in Ascend, gli utenti devono ottenere l'autorizzazione Noleggio- gestione. Per impostazione predefinita, tutti gli utenti esistenti hanno questa autorizzazione.
Per modificare le date e gli orari di check-in/check-out delle prenotazioni esistenti, gli utenti devono ottenere l'autorizzazione Noleggio- prenotazioni. Questa autorizzazione è abilitata in automatico nei profili Manager e Amministratore.
Nota: Questa autorizzazione non viene controllata automaticamente. È necessario selezionare manualmente la casella di autorizzazione per tutti gli Utenti che dovrebbero essere in grado di modificare le durate di Noleggio esistenti.
Inserimento di una prenotazione
- Dal desktop di Ascend , fare clic sulla tile Noleggio.

- Nella sezione Cliente, fare clic sull'icona lente d'ingrandimento e selezionare il cliente desiderato.
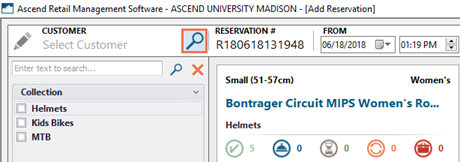
- Sulla barra degli strumenti, selezionare le date e gli orari in cui il cliente desidera ritirare la bici

- Fare clic sull'icona Informazioni sui clienti per visualizzare le informazioni sul cliente e inserire i commenti. Fare di nuovo clic per tornare alla schermata del programmatore di noleggio.

- Utilizzare il riquadro di sinistra per cercare o filtrare i prodotti a noleggio desiderati.
- Nel riquadro centrale, fare clic per selezionare i Prodotti di noleggio che si desidera aggiungere alla prenotazione. Le icone sotto la Descrizione: mostrano lo stato di tutti gli Articoli a noleggio allegati.
-
Disponibile: Totale voci: numero di Articoli a noleggio che possono essere noleggiati.

-
Riservato: Numero totale di Articoli a noleggio che si trovano in altre prenotazioni aperte.

-
In corso: Numero totale di Articoli a noleggio non ancora salvate.

-
Tempi di consegna: Gli Articoli a noleggio non sono disponibili per i successivi 15 minuti dopo il check-in, così da darvi il tempo di controllarli per verificare eventuali danni, regolazioni, pulizia, ecc.

-
Assistenza: Numero totale di Articoli a noleggio contrassegnati come Fuori servizio.

-
Disponibile: Totale voci: numero di Articoli a noleggio che possono essere noleggiati.
- Nel riquadro di destra vengono visualizzati i dettagli della prenotazione.
- La durata dell'affitto viene visualizzata sulla barra degli strumenti.
- Per ogni Prodotto a noleggio prenotato viene selezionato il primo articolo disponibile. Se si desidera prenotare un altro articolo di noleggio, selezionarlo dal menu a tendina sotto la descrizione.
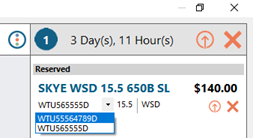
- Per eliminare un elemento, fare clic sull'icona X accanto all'elemento.
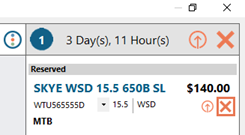
Per eliminare tutti gli elementi, fare clic sull'icona X accanto alla durata del noleggio (sulla barra degli strumenti).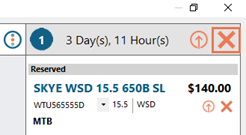
-
Il preventivo visualizza il subtotale delle spese di noleggio del cliente. Questa quantità NON include le tasse maturate sui Pagamenti associati al noleggio.
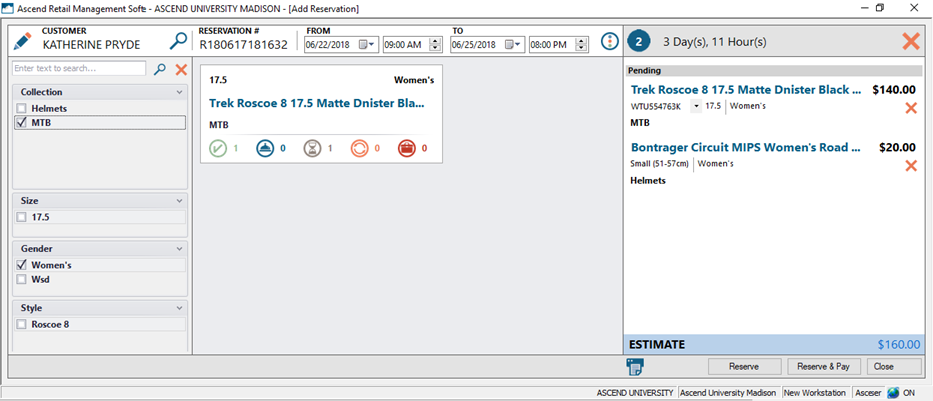
- Fare clic sull'icona Stampa Dettagli per stampare una ricevuta di riepilogo per il cliente. Assicuratevi di informare il cliente che il preventivo non riflette il totale finale dovuto.
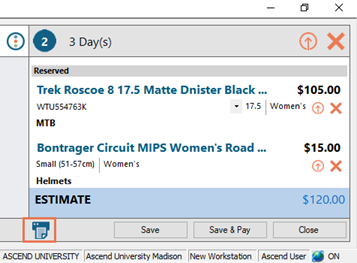
- Per salvare la prenotazione senza effettuare il pagamento, fare clic sul pulsante Prenota.
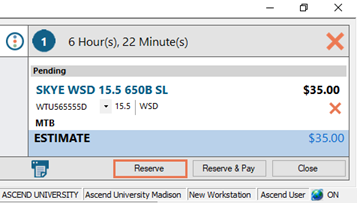
Per creare una transazione, fare clic sul pulsante Prenota & Paga.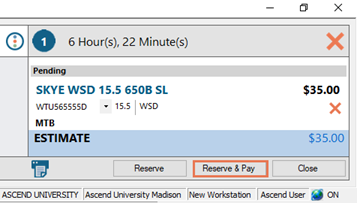
- Una volta terminata la modifica della prenotazione, fare clic sul pulsante Chiudi.
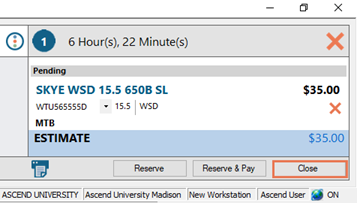
Accesso alle prenotazioni
Visualizza tutte le prenotazioni
Nota: (rivenditori multi-store) Le prenotazioni senza una transazione di noleggio associata possono essere modificate in qualsiasi location. Le prenotazioni create in un'altro store vengono visualizzate con del testo viola .
- Dal desktop di Ascend , fare clic sul riquadro Prenotazioni.

- Per impostazione predefinita, vengono visualizzate le prenotazioni che hanno un periodo di tempo che comprende la data corrente. Per visualizzare le prenotazioni con data diversa, inserire o selezionare la data desiderata.
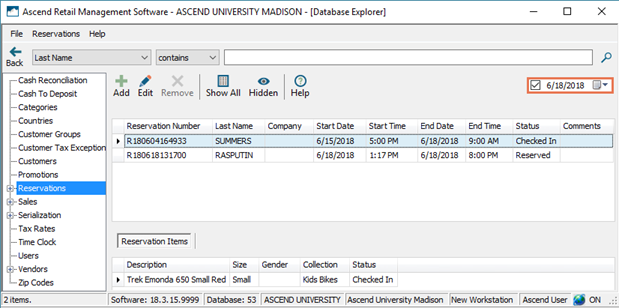
- Per visualizzare tutte le Prenotazioni aperte, deselezionare la casella accanto alla data.
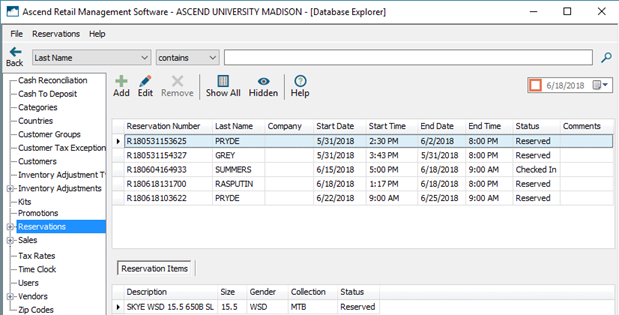
- Per visualizzare tutti i Noleggi presenti nel sistema (compresi quelli completati), fare clic sul pulsante Mostra tutte le prenotazioni (sulla barra degli strumenti).
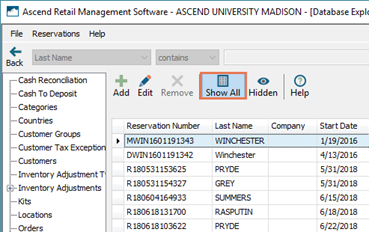
Visualizza prenotazioni con transazione incompleta
Navigare in Esplora database > Vendite > Noleggi. Visualizza tutte le transazioni non concluse (aperte) legate a un Noleggio.
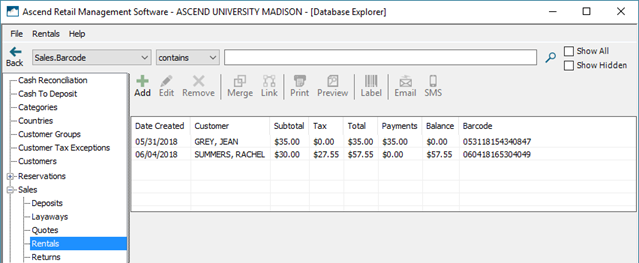
Nota: Una volta che la Prenotazione e la transazione sono entrambe completate (terminate), la transazione viene visualizzata solo in Esplora database > Vendite.
Visualizza le prenotazioni di un cliente
- Dal desktop di Ascend , fare clic sul riquadro Clienti.

- Cercare e selezionare il cliente desiderato.
Nota: Non fare doppio clic sul cliente. - Nel riquadro inferiore, selezionare la scheda Storia.
- Ingrandire la cartella Noleggio. Fare doppio clic per aprire il Noleggio.
Nota: La transazione associata viene visualizzata nella cartella Transazioni appropriata.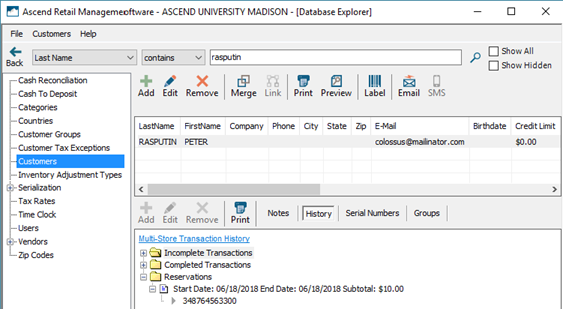
Verifica degli articoli a noleggio
- Nella schermata Prenotazione, selezionare il Codice articolo o il Numero di serie dell'articolo di noleggio che il cliente sta ritirando dal negozio.
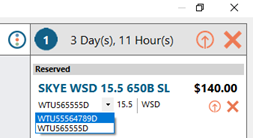
- Fare clic sull'icona Check-in/out accanto all'articolo.
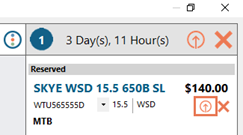
Per effettuare il check-out di tutti gli articoli della prenotazione, fare clic sull'icona Check-in/out di tutto accanto alla durata del noleggio (sulla barra degli strumenti).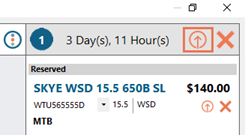
Le informazioni sulla cassa vengono visualizzate sotto le informazioni sull'articolo.
Nota: Gli utenti con l'autorizzazione Reservations - Override possono modificare la data e l'ora del check-in o del checkout facendo clic sulla data.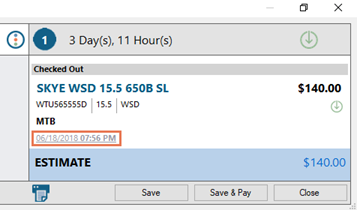
- Fare clic sull'icona Stampa Dettagli del cliente. per stampare una ricevuta dettagliata per il cliente. Assicurarsi di informare il cliente che il preventivo non riflette il totale finale dovuto.
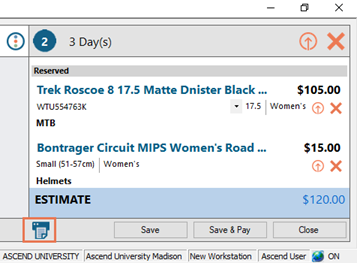
- Per salvare la prenotazione senza effettuare il pagamento, fare clic sul pulsante Salva.
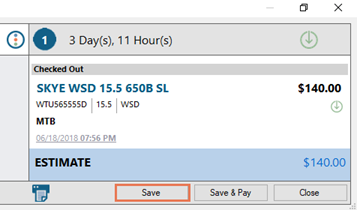
Per creare una transazione, fare clic sul pulsante Salva transazione & Paga.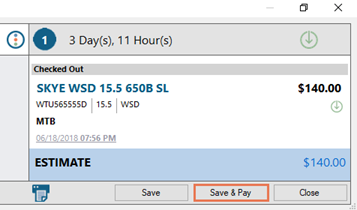
- Una volta terminata la modifica della prenotazione, fare clic sul pulsante Chiudere.
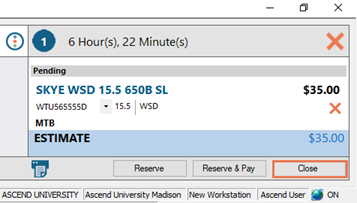
Controllato da: Articoli a noleggio.
- Nella schermata Prenotazione, fare clic sull'icona Dai un'occhiata-In accanto all'articolo
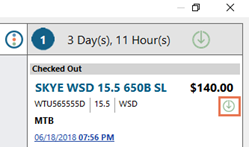
Per effettuare il check-out di tutti gli articoli della prenotazione, fare clic sull'icona Check-in/out accanto alla durata del noleggio (sulla barra degli strumenti).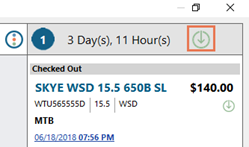
Le informazioni sulla durata vengono visualizzate sotto le informazioni sull'articolo.
Nota: Gli utenti con l'autorizzazione Reservations - Override possono modificare la data e l'ora del check-in o del checkout facendo clic sulla data.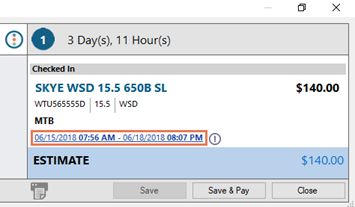
- Cliccare sul pulsante Salva & Paga e completare la transazione.
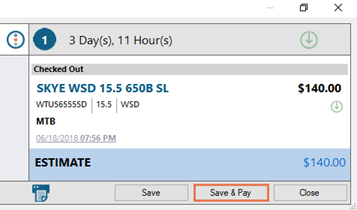
Creare una vendita (Crea)
- Dalla Prenotazione, fare clic sul pulsante Riserva & Paga/Salva & Paga.
- Viene creata una transazione contenente un articolo di vendita Pagamenti di affitto. Il Prezzo di questo articolo è calcolato in base alla durata del Noleggio e al Programma a tasso compensato: associato alla Collezione a cui appartengono gli Articoli a noleggio.
Nota: Il Check-in/out di un articolo prima/dopo la data prevista non influisce sulla quantità Rental Charges.
- Pagamenti di affitto possono essere scontati a piacere. Tuttavia, tutti gli sconti vengono azzerati quando vengono apportate modifiche alla durata della Prenotazione.
- I pagamenti (parziali o totali) possono essere effettuati in qualsiasi momento. Il pulsante Tenere aperto (sulla barra degli strumenti) viene selezionato automaticamente e rimane tale finché l'intera Prenotazione non viene registrata.
-
Quando la prenotazione è completa e la transazione è completamente pagata, fare clic sul pulsante Finisci come una vendita! sul prompt Pagato in piena transazione!