Quando si assume un nuovo dipendente, è importante creare un nuovo utente in Ascend in modo che il nuovo assunto possa accedere al sistema.
Aggiunta di un nuovo utente
Per aggiungere un utente, sono necessarie le autorizzazioni corrette. Gestori e Amministratori in genere possono dare una mano ad aggiungere un nuovo utente qualora ciò non sia possibile dal proprio account. Gli utenti vengono condivisi tra le sedi di più punti vendita.
- Selezionare l’icona Database Explorer dal desktop di Ascend.
- Fare clic su Users (Utenti) a sinistra.
- Selezionare l’icona Add (Aggiungi).
- Viene visualizzata la finestra Add User (Aggiungi utente).
- Compilare i campi. I campi obbligatori includono:
- First Name (Nome)
- Last Name (Cognome)
- Initials (Iniziali)
- Password e Confirm Password (Conferma password)
- ed Email.
- Compilare i campi facoltativi, se necessario:
- Gender (Sesso)
- Title (Titolo)
- Address (Indirizzo)
- City (Città)
- State (Stato)
- Zip (CAP)
- Phone (Telefono)
- e un secondo numero di telefono, se necessario.
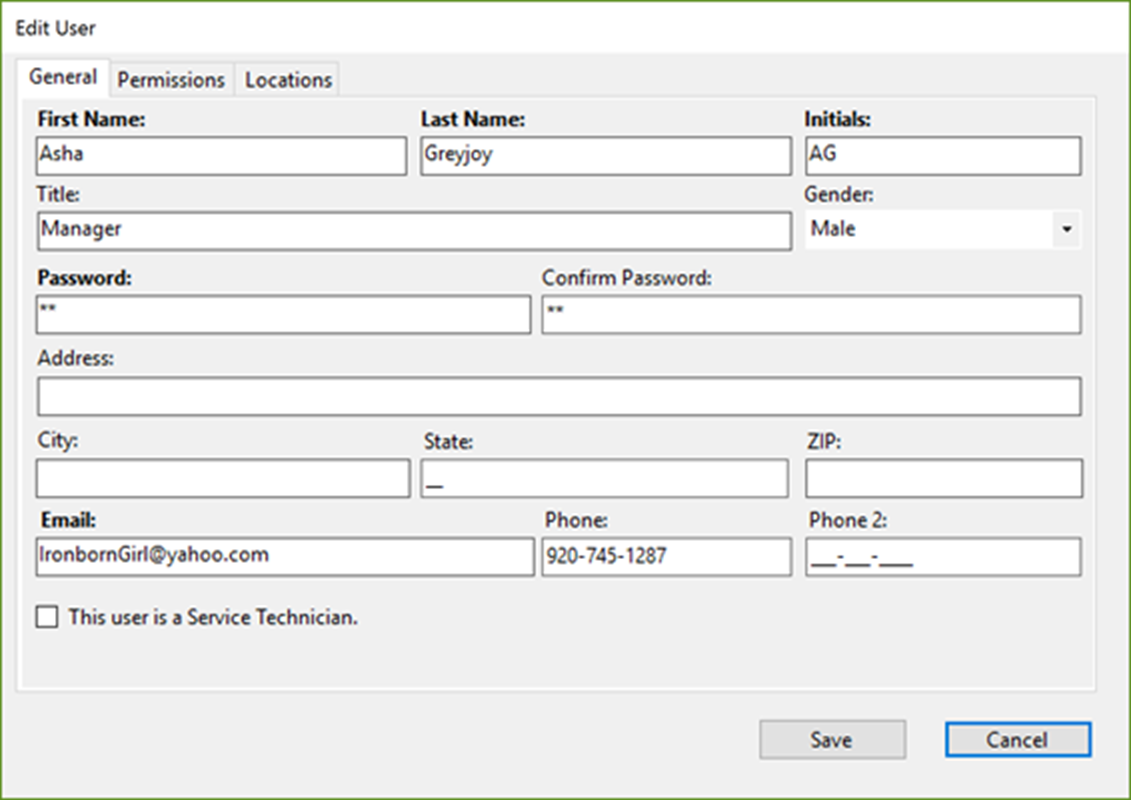
Suggerimento:
ciascun utente deve disporre di una password univoca. Se si inserisce una password già presente, viene visualizzato un messaggio di password non valida. Le password sono crittografate e non possono essere ottenute dal Supporto Ascend.
Selezionare poi la scheda Permissions (Autorizzazioni).
Selezione delle autorizzazioni degli utenti
Nella scheda Permissions (Autorizzazioni) è possibile impostare le aree a cui l’utente ha accesso in Ascend. Le modifiche alle autorizzazioni degli utenti sono condivise automaticamente tra le sedi di più punti vendita. Gli utenti non possono disporre di autorizzazioni diverse in sedi diverse.
È possibile utilizzare il menu a tendina per selezionare uno dei modelli di autorizzazione creati in precedenza:
- Modello per Commesso
- Modello per Responsabile
- Modello per Amministratore
Alternativamente, è possibile selezionare o deselezionare manualmente le caselle delle autorizzazioni e creare un modello personalizzato per un utente.
È inoltre possibile copiare le autorizzazioni di un altro utente tramite il menu a tendina se è già stato impostato un modello personalizzato.
Impostare poi la percentuale di Maximum Discount (Sconto massimo) dell’utente (conferibile ai clienti in una vendita).
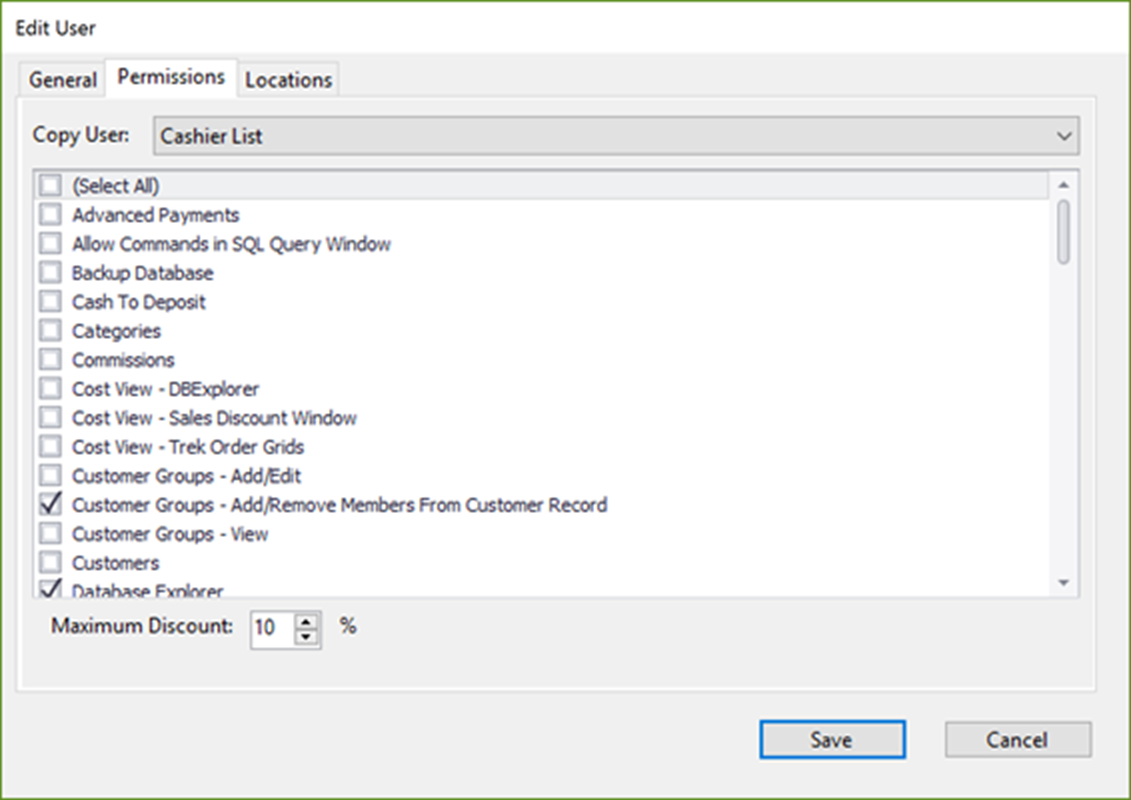
Quindi selezionare la scheda Locations (Sedi).
Impostazione della sede di un utente
Se l’utente non ha accesso alla sede corrente, è considerato “Inattivo”. Da Database Explorer > Users (Utenti), fare clic sul pulsante Inactive (Inattivo) sulla barra degli strumenti per visualizzare gli utenti inattivi.
Dalla finestra di dialogo Edit User (Modifica utente), fare clic sulla scheda Locations (Sedi). Verificare tutte le sedi alle quali l’utente deve avere accesso.
Quindi selezionare Save (Salva).
FAQ e Risoluzione dei problemi
D: Come posso fare per eliminare un utente?
R: È possibile evidenziare il nome dell’utente e selezionare l’icona Remove (Rimuovi).
D: Cosa devo fare se tentando di aggiungere un utente Ascend mi comunica con un messaggio che esiste già (ma non lo vedo)?
R: L’utente potrebbe essere stato creato ed eliminato. Selezionare Show Hidden (Mostra nascosti) nella parte superiore della schermata. Il nome dovrebbe essere visualizzato in rosso ed è possibile selezionare l’icona Restore (Ripristina) per aggiungerlo di nuovo al database di Ascend.
D: Come ripristino un utente eliminato?
R: Selezionare Show Hidden (Mostra nascosti) nella parte superiore della schermata. Il nome dovrebbe essere visualizzato in rosso ed è possibile selezionare l’icona Restore (Ripristina) per aggiungerlo di nuovo al database di Ascend.