Nota: la stampante termica da linea per ricevute EPSON® TM-88V USB e la stampante termica da linea per ricevute EPSON® TM-88VI USB sono compatibili con Ascend. Altri modelli possono funzionare, ma non sono supportati dal team di assistenza Ascend.
Se la stampante per ricevute non è ancora stata installata correttamente, visitare il sito Installare la stampante per ricevute per sapere come configurarla e installare il software corretto.
Iniziare con l'hardware
La prima cosa da fare quando la stampante si comporta male è controllare tutto l'hardware.
- Aprire la stampante.

- Assicurarsi che ci sia carta, con il lato corretto rivolto verso l'alto.

- Ripristinare la carta, chiudere la stampante e premere il pulsante di alimentazione x1_", solo per ricontrollare.
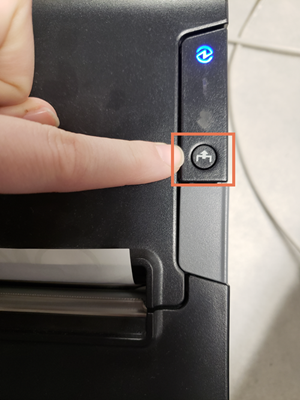
- Controllare il cavo di alimentazione. È collegato correttamente sia alla stampante che alla fonte di alimentazione?

- Il cavo USB è collegato correttamente alla stampante e al retro del computer? Provare a collegare l'USB a un'altra porta del computer.
- Se tutto è collegato correttamente, scollegare tutti i cavi dal computer, dalla presa e dalla stampante. Quindi, ricollegarli tutti. Sembra una sciocchezza, ma spesso un "hard reboot" aiuta.
La stampante di ricevute non stampa sul computer a cui è fisicamente collegata.
- Stampare una pagina di prova sul computer.
- Andare a Dispositivi e stampanti.
- Fare clic con il tasto destro del mouse sulla stampante.
- Selezionare Proprietà stampante.
- Fare clic su Stampa pagina di prova.
- Se è stata stampata, accedere ad Ascend e controllare Opzioni > Ricevute per verificare che nel menu a discesa sia selezionata la stampante corretta.
- Se non stampa una pagina di prova, verificare se è presente un backup di documenti in attesa di stampa.
- Andare a Dispositivi e stampanti.
- Fare clic con il tasto destro del mouse sulla stampante di etichette.
- Selezionare Vedi cosa sta stampando.
- Elimina tutte le voci dall'elenco.
- Verificare che il driver corretto sia installato sul computer, istruzioni alla voce Installare la stampante per ricevute
- Andate su aggiungi o rimuovi programmi sul vostro computer.
- Spostarsi su "Epson" e verificare se si dispone del driver corretto per la stampante di ricevute.
- Installare il driver corretto, se necessario.
La stampante di ricevute non sta stampando su un computer collegato in rete
- Se si verificano problemi di stampa da un computer collegato in rete diverso da quello a cui la stampante è direttamente collegata, è necessario verificare che la stampante sia condivisa dal computer host.
- Andare al computer a cui la stampante è fisicamente collegata.
- Passare a Dispositivi e stampanti.
- Fare clic con il tasto destro del mouse sulla stampante di ricevute.
- Selezionare Proprietà stampante.
- Fare clic sulla scheda Condivisione.
- Selezionate la casella per condividere la stampante.
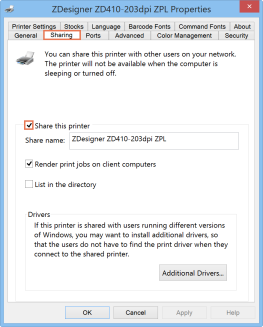
- Selezionare OK.
- Quindi verificare la disponibilità della stampante sul computer da cui si desidera stampare. Se la stampante non è presente, è necessario aggiungerla.
- Se la stampante continua a non funzionare, controllate le impostazioni di Rete e condivisione su entrambi i computer.
- Accedere al Centro connessioni di rete e condivisione in Pannello di controllo.
- Fare clic su Modifica impostazioni di condivisione avanzate.
- In Tutte le reti, accertarsi che la condivisione protetta da password sia deselezionata.
- Eseguire questa operazione su entrambi i computer. Potrebbe essere necessario riavviare i computer affinché la modifica abbia effetto.
Risoluzione dei problemi dei computer Windows
Se i vostri computer sono dotati di Windows e la stampante non funziona, controllate questi elementi:
- Andare a Dispositivi e stampanti.
- Verificare se è stata impostata una stampante predefinita:
- La stampante predefinita è contrassegnata da un segno di spunta verde.
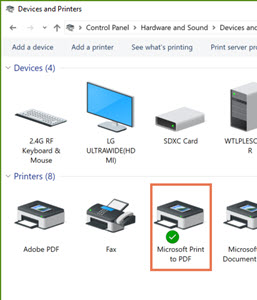
- La stampante predefinita è contrassegnata da un segno di spunta verde.
- Se le stampanti non hanno un segno di spunta verde, impostarne uno:
- Fare clic con il pulsante destro del mouse su una stampante (idealmente la stampante dei rapporti).
- Selezionare impostare come stampante predefinita.
- Viene visualizzato un messaggio di Windows che informa che Windows non gestisce la stampante predefinita.
- Fare clic su OK.
Gli scontrini tagliano il prezzo
Se le ricevute continuano a tagliare i prezzi o a tagliare il lato destro della ricevuta, provare a seguire questi passaggi.
- Controllare le impostazioni dello zoom.
- In Windows: Impostazioni > Sistema > Display > Modifica delle dimensioni di testo, applicazioni e altri elementi.
- Se lo zoom è impostato su un altro valore, riportarlo al 100% (piccolo/consigliato).
- Controllare le impostazioni di scala.
- Andare a Display in Pannello di controllo.
- Fare clic sul collegamento usa un livello di scala cliente nell'ultima frase.
- Se è impostato su un altro valore, riportarlo al 100%.