Per avviare la garanzia di un prodotto di Trek, è necessaria un’impostazione specifica in Ascend. Sarà necessario creare e utilizzare:
- Un prodotto di manodopera specifico a cui addebitare gli interventi di riparazione e sostituzione
- Un account cliente di garanzia per tenere traccia delle richieste in Ascend
Preparazione del database per elaborare le garanzie Trek
Impostazione della SKU di garanzia:
- Creare una SKU di garanzia Trek non inventariale utilizzando i dettagli riportati di seguito:
- Descrizione: Monitoraggio della manodopera in garanzia Trek
- Marca: TREK
- Parola chiave: Garanzia Trek sulla manodopera
- SKU: GARANZIA
- Categoria: lavoro
- Numero di parte del produttore: GARANZIA
-
Proprietà
- Non in inventario
- Non caricare informazioni sull'etichetta
- Fare clic su Save (Salva).
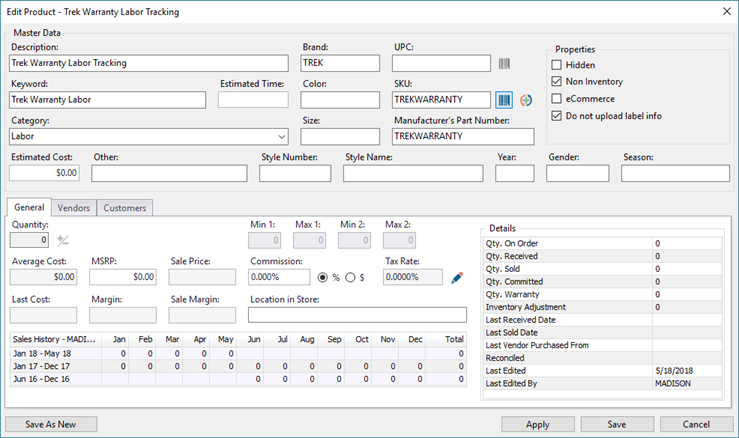
Impostazione del cliente per la garanzia:
- Selezionare Create (Crea) > Customer (Cliente) dal desktop di Ascend.
- Impostare i seguenti attributi:
- Account Type (Tipo di account) - Company (Azienda)
- Company (Azienda) - Trek Warranty
- In Address (Indirizzo), inserire l’indirizzo di Trek.
- Impostare Purchase on Account (Acquisto su account).
- Selezionare Active (Attivo) nel menu a discesa Status (Stato).
- Impostare il campo Credit Limit (Limite di credito) su $100,000 (100.000$). Se necessario, è sempre possibile modificare questa cifra (fino a $99,999,999.99, ossia 99.999.999,99$).
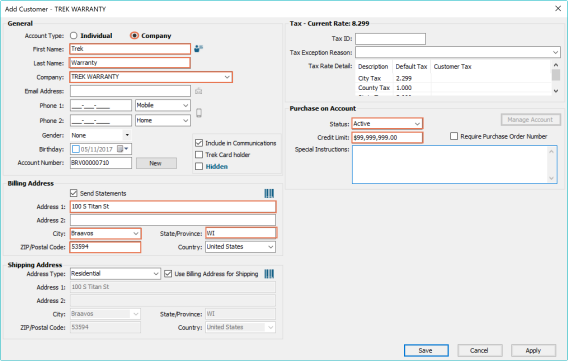
- Fare clic su Save (Salva).
Dopo aver impostato questi attributi, è possibile procedere all’elaborazione di qualsiasi richiesta di garanzia dei prodotti Trek. Le seguenti sono le “tappe fondamentali” di un processo di elaborazione delle richieste di garanzia di Trek:
Invio della richiesta di garanzia nel sito B2B di Trek
Le richieste devono essere presentate nel B2B entro 60 giorni dal completamento dell’ordine di lavoro.
- Accedere a B2B
- Selezionare la scheda RETAILER SERVICES (servizi per il rivenditore).
- Cliccare su Service/Warranty Claim (Richiesta di assistenza/garanzia).
- Selezionare Start Warranty Claim (Avvia richiesta di garanzia).
- Completare le informazioni sulla richiesta e inviarle. Prendere nota del Claim Number (Numero di richiesta).
Invio di una richiesta di garanzia nel B2B di Trek usando lo scanner EA 520
- Assicurarsi che lo scanner per l’inventario EA 520 sia carico e acceso.
- Dalla schermata Home del dispositivo, aprire Settings (Impostazioni), quindi selezionare Scanner Settings (Impostazioni scanner).
- Abilitare lo scanner spostando l’interruttore in alto a destra della schermata su ON e attivare la Keyboard output mode (Modalità output di tastiera) selezionando la casella.
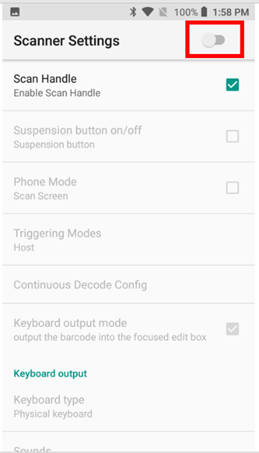
4. Dopo aver abilitato entrambe le voci, premere il pulsante Home del dispositivo per ritornare alla schermata home e aprire l’app del browser Chrome.
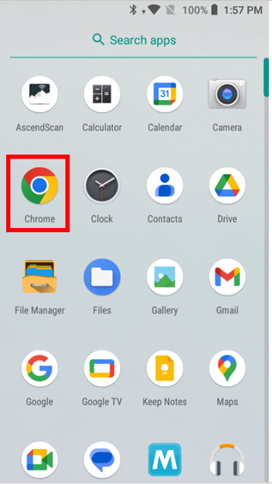
5. Dal proprio dispositivo, accedere a www.trekbikes.com ed eseguire il login al proprio account B2B Trek. Toccare Retailer Services (Servizi rivenditore) e selezionare Service/Warranty Claim (Richiesta di assistenza/garanzia). Per velocizzare l’accesso in futuro, salvare la pagina tra i preferiti.
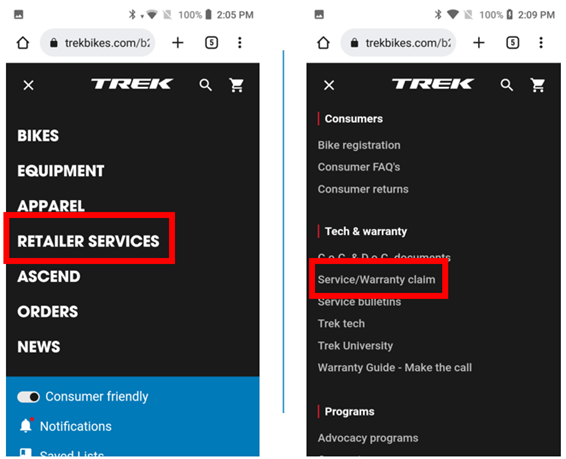
6. Iniziare a compilare la richiesta di garanzia. Utilizzare lo scanner per popolare la sezione Product Detail (Dettagli prodotto) con la SKU/il numero di serie. Selezionare Upload image (Carica immagine) e in Choose an action (Scegli un’azione), selezionare Camera (Fotocamera) per scattare foto di tutti i danni e del numero di serie del prodotto.
7. Dopo aver verificato tutte le informazioni, cliccare su Submit Claim (Invia richiesta).
8. Dopo aver completato tutte le richieste di garanzia, è necessario deselezionare la Keyboard output mode nel menu Scanner Settings del 3° step prima di poterla riutilizzare con AscendScan.
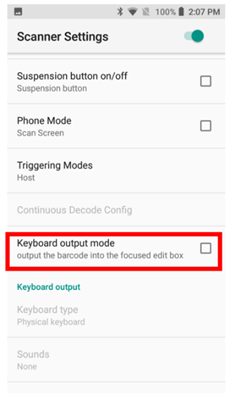
Registrazione dei dettagli delle richieste di garanzia in Ascend
- Creare un nuovo ordine di lavoro in Ascend.
- Quando viene richiesto il numero di serie, inserire il numero di serie. In questo modo le informazioni del cliente saranno automaticamente recuperate (se il cliente ha un record collegato a quel numero di serie).
- Aggiungere la SKU della manodopera di Trek Warranty ai dettagli dell’ordine di lavoro
- Se necessario, aggiungere una Due Date (data di completamento) o eventuali altri parti necessarie alla riparazione.
- Selezionare Save (Salva) o Save & Print (Salva e stampa).
Questa procedura imposta correttamente il dettaglio dell’ordine di lavoro, di modo che la bici resti associata al cliente giusto. Tuttavia, affinché Trek possa pagare le riparazioni, è necessario che la transazione dell’ordine di lavoro sia associata al cliente della garanzia di Trek. - Selezionare Customer (Cliente) > Select (Seleziona) o premere F11 sulla tastiera.
- Trovare e selezionare l’account del cliente in Trek Warranty.
- Se è il caso, aggiungere all’ordine di lavoro eventuali sconti.
- Annotare il numero di richiesta nel campo Comments (Commenti).
Addebito dell’account del cliente in garanzia del negozio
Al termine del lavoro e dopo che il cliente è andato via con la bici, è possibile addebitare l’ordine di lavoro al POA di Trek Warranty.
- Aprire l’ordine di lavoro creato in precedenza (per il cliente Warranty Trek).
- Selezionare l’icona Account dai tipi di pagamento.
- A fianco a Purchaser (Acquirente), cliccare sull’icona della lente di ingrandimento e cercare il cliente proprietario della bici.
- Inserire il numero di richiesta nel campo Purchase Order # (n. di ordine di acquisto).
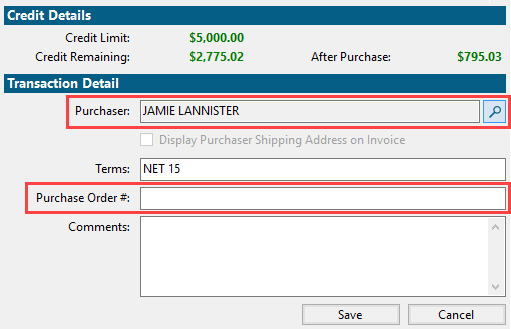
- Fare clic su Save (Salva).
Rimborsi
Dopo che Trek ha rimborsato una richiesta di garanzia al negozio, è possibile inserire tale informazione in Ascend.
- Nel desktop di Ascend, selezionare Tools (Strumenti) > Purchase on Account (Acquisto su account) > Manage (Gestisci).
- Fare doppio clic sul cliente: Trek Warranty.
- Spuntare la casella a fianco all’ordine di lavoro rimborsato da Trek
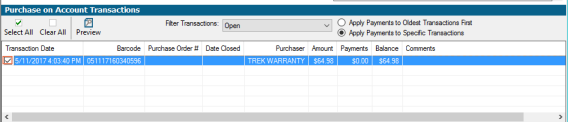
- Selezionare il tipo di pagamento Check (Assegno).
Nota: gli accrediti saranno emessi sull’account Trek personale. Utilizzare il tipo di pagamento Check (Assegno) per registrarli. Trek non invia rimborsi sotto forma di assegno. - Selezionare Save (Salva).
KB22-200