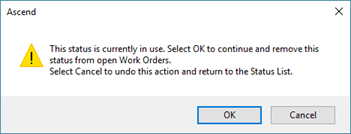A partire dalle versioni Ascend Spring 2015, l'Elenco di stato del negozio si è popolato automaticamente con tutti i valori del campo Stato sulle riparazioni incomplete, quindi potrebbe essere necessario ripulire un po' questo elenco. Se siete nuovi in Ascend, dovrete impostare questo elenco come parte del set up iniziale. E, naturalmente, le esigenze del vostro centro di assistenza possono sempre cambiare.
Rivenditori multi-store: Gli “stati” sono specifici per il vostro negozio e non vengono condivisi tra gli atri negozi del gruppo. Ogni negozio deve gestire il proprio elenco di stati..
Iniziamo
È possibile accedere all'elenco di stato del negozio da due punti.
- Dal desktop di Ascend, fare clic sul riquadro Opzioni e selezionare Vendite e resi. Nella sezione Ordini di lavoro, fare clic sul pulsante Stato .
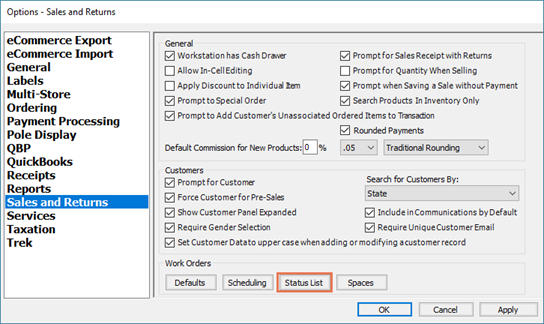
- Da Dettagli ordine di lavoro, fare clic sull'icona della matita accanto al menu a tendina Stato .
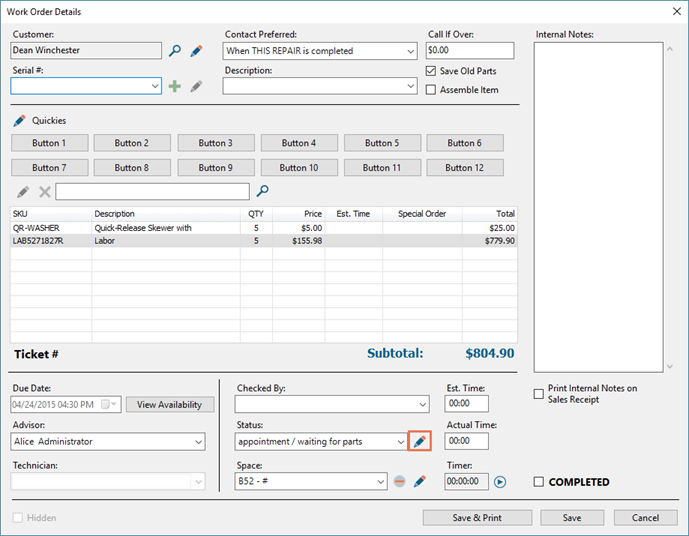
Nota: Per accedere all'Elenco di stato del negozio, gli utenti devono disporre dell'apposita autorizzazione utente Strumenti di sistema utente".
Al termine delle modifiche, fare clic su OK.
Aggiungere uno spazio
Nell'elenco degli stati, fare clic nella cella vuota in fondo all'elenco e digitare il nome dello stato desiderato.
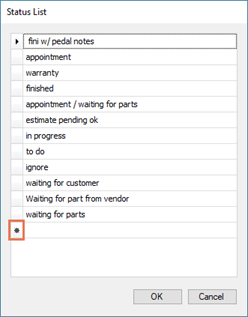
Nota: Il simbolo dell'asterisco (*) accanto alla riga indica che si sta creando un nuovo Stato.
Modificare uno spazio
Nell'elenco degli stati, fare doppio clic sullo stato che si desidera modificare ed inserire le modifiche.
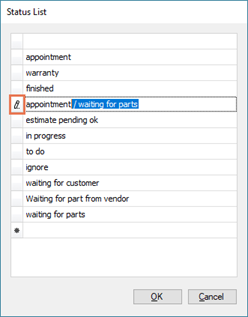
Nota: L'icona della matita accanto alla riga indica che si sta modificando uno Stato.
Per modificare l'ordine dell'elenco degli stati, fare clic su e trascinare uno stato nella posizione desiderata.
Rimuovere uno spazio
Nell'elenco degli stati, fare clic con il pulsante destro del mouse sullo stato che si desidera rimuovere e selezionare Elimina riga.
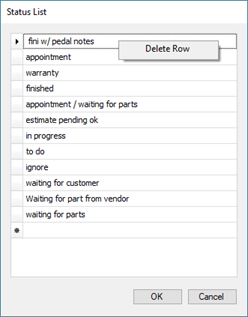
Se lo Stato è attualmente in uso, verrà richiesto se rimuoverlo.