I pulsanti Rapidi consentono agli utenti di aggiungere più voci di lavoro e/o componenti preferiti in un solo clic. Ogni negozio gestisce i propri pulsanti Rapidi, quindi questi elementi sono gestiti e personalizzati per ogni store e vengono condivise da tutte le postazioni di lavoro all’interno del vostro negozio.
Per iniziare, aprire un ordine di lavoro e accedere alla relativa schermata Dettagli ordine di lavoro. Fate clic sull'icona della matita sopra i pulsanti Preferiti .
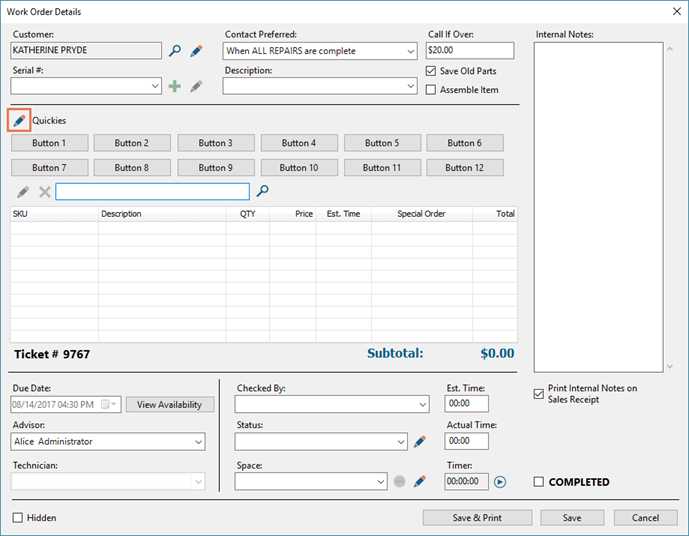
È possibile configurare fino a 12 pulsanti rapidi. Al termine della modifica, fare clic su Salva.
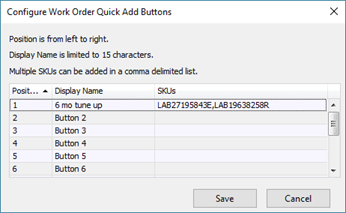
Nota: Avete più di 12 pacchetti? I kit sono un'ottima alternativa e non c'è limite al numero di kit che si possono caricare nel sistema. È possibile creare una SKU personalizzata per ogni kit e/o stampare etichette da tenere in ogni postazione di lavoro.
Modifica dei nomi dei pulsanti
Fare clic sulla cella Nome visualizzato e digitare il nome desiderato. È possibile inserire fino a 15 caratteri (spazi inclusi).
Modifica della posizione dei pulsanti
I pulsanti non possono essere riordinati. Assicurarsi di inserire la configurazione del pulsante nella Posizione/spazio in cui si desidera che venga visualizzato.
Posizione 1 è il primo pulsante sul lato sinistro della riga superiore, Posizione 6 è l'ultimo pulsante sul lato destro della riga superiore, Posizione 7 è il primo pulsante sul lato sinistro della riga inferiore, Posizione 12 è l'ultimo pulsante sul lato destro della riga inferiore.
Configurazione dell'elenco SKU
Fare clic sulla cella SKUs e scansionare o digitare gli SKUs che si desidera inserire tra i preferiti. Separare gli SKU con una virgola.
Nota: Avete dei pacchetti che combinano più elementi di lavoro? Impostare un kit per ogni pacchetto, quindi aggiungere i kit al pulsante Preferiti.
Rimozione dei pulsanti
E se non vi servono tutti e 12 i pulsanti Rapidi? Nessun problema! Si possono semplicemente lasciare così come sono: se premuti, non succede nulla, quindi non c'è nulla di male ad averli. Ma se si desidera avere una schermata più “pulita” ed evitare confusione, è sufficiente cancellare il testo dalle colonne che non si usano Nome visualizzato e SKU .
I pulsanti saranno nascosti, non completamente cancellati, quindi sarà sufficiente modificarli di nuovo per aggiungere un pulsante.