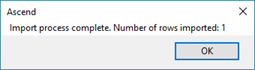Se si deve aggiungere un gran numero di Articoli a noleggio al sistema, è possibile importarli facilmente in Ascend invece di creare manualmente ciascuno di essi.
- Scaricate il Modello di Importazione degli Articoli a Noleggio dal Portale Rivenditori su www.ascendrms.com o direttamente tramite questo link.
- Inserire le seguenti informazioni, se necessario.
-
Id: Se si stanno importando nuovi Articoli a noleggio, lasciare questo campo vuoto. Se l'elenco degli Articoli a noleggio è stato esportato per modificare l'elenco esistente, NON modificare questa colonna.
Nota: Quando si effettua un ordinamento in Excel, assicurarsi di ordinare TUTTE le colonne. -
Codice articolo: Inserire l'identificativo del negozio per l'articolo.
Nota: Se si inserisce un Numero di serie e si lascia vuoto il Codice articolo, al momento del salvataggio il Numero di serie viene utilizzato anche per il Codice articolo. - (opzionale) Numero di serie: Immettere il numero di serie dell'articolo.
Nota: Il campo Codice articolo o Numero di serie è obbligatorio. - (opzionale) Costo: Inserire la quantità: l'importo pagato per l'articolo.
- (facoltativo) Commenti: Inserire tutte le informazioni aggiuntive che i dipendenti devono sapere sull'articolo.
- (facoltativo) Luoghi: Indicare la posizione del prodotto nel negozio in cui è immagazzinato l'articolo.
- Descrizione del prodotto a noleggio: Descrizione del Prodotto a noleggio a cui è associato l'Articolo a noleggio.
-
SKU prodotto a noleggio: Inserire la SKU del prodotto a noleggio a cui è associato l'articolo a noleggio.
Nota: Se si sta creando un nuovo Prodotto a noleggio accanto all'Articolo a noleggio e si desidera utilizzare una SKU generata automaticamente, lasciare questo campo vuoto.
-
Id: Se si stanno importando nuovi Articoli a noleggio, lasciare questo campo vuoto. Se l'elenco degli Articoli a noleggio è stato esportato per modificare l'elenco esistente, NON modificare questa colonna.
- Salvare e chiudere il file.
- Navigare in Esplora database > Prenotazioni > Prodotti d'affitto in Ascend.
- Selezionare il prodotto a noleggio per il quale si desidera importare gli Articoli a noleggio.
Nota: Se si stanno creando uno o più nuovi Prodotti a noleggio accanto all'Articolo di noleggio, selezionare qualsiasi Prodotto di noleggio esistente: verrà richiesto di creare i Prodotti di noleggio che non corrispondono a quelli inseriti nel foglio di calcolo. - Nella barra degli strumenti inferiore, fare clic sul pulsante Importazione .
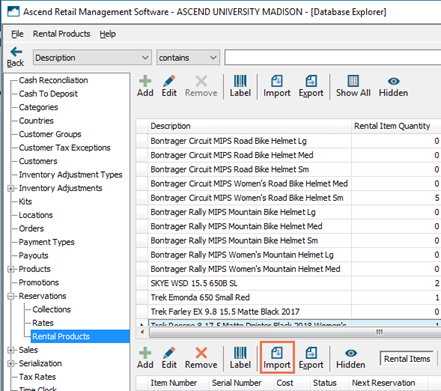
- Al prompt Elementi da importare:, fare clic sul pulsante OK per confermare.
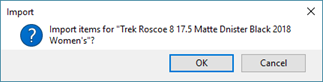
- Andare alla posizione in cui è stato salvato il foglio di calcolo e fare doppio clic su di esso.
- Nella finestra di dialogo Selezionare le colonne, selezionare i campi che si desidera importare e fare clic sul pulsante accettare. Per selezionare tutti i campi, fare clic sul pulsante (Seleziona tutto). Per cancellare tutte le selezioni, fare clic sul pulsante Seleziona tutto /scegli Nessuno. Per sovrascrivere i valori esistenti di Articoli a noleggio e/o Prodotti a noleggio, selezionare Sovrascrivere i valori esistenti.
Nota: Id e Codice articolo sono obbligatori e non possono essere deselezionati.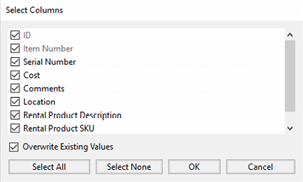
- Alla richiesta Gli elementi dei dati saranno aggiornati, fare clic sul pulsante accettare per confermare.
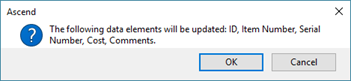
-
Se non è possibile trovare una corrispondenza esatta per le informazioni sul prodotto a noleggio immesse, viene visualizzato il rental product Mapper.
- Nella colonna Elementi da importare:, selezionare gli Articoli a noleggio associati allo stesso Prodotto a noleggio.
- Nella colonna Prodotti a noleggio attuali:, selezionare il prodotto a noleggio appropriato. Per aggiungere un nuovo Prodotto a noleggio con le informazioni inserite nel foglio di calcolo, fare clic sull'icona più ..
- Nella colonna centrale, fare clic sul pulsante Map .
Nota: Fare clic sul pulsante Annullaper invertire l'ultima azione. - Quando tutti gli Articoli a noleggio sono mappati su un Prodotto a noleggio, fare clic sul pulsante Close .
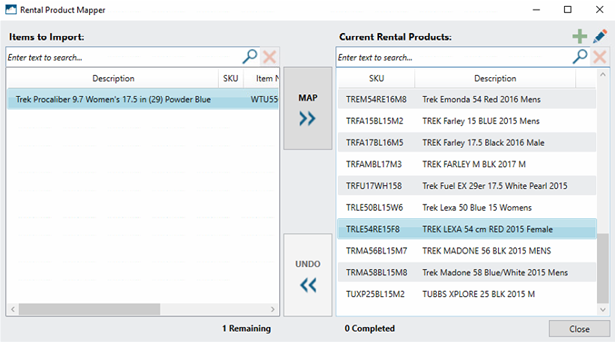
- Al prompt Processo di importazione completo:, fare clic sul pulsante OK.