I coupon sono un ottimo modo per generare vendite e premiare i clienti abituali. Con Ascend, i coupon sono facili da creare, condividere con i clienti e riscattare.
Creazione di un coupon
- Dal desktop Ascend, selezionare View > Payment Types (visualizza > tipi di pagamento).
- Selezionare il tipo di pagamento "coupon" dall'elenco. I coupon esistenti vengono visualizzati nella parte inferiore dello schermo.
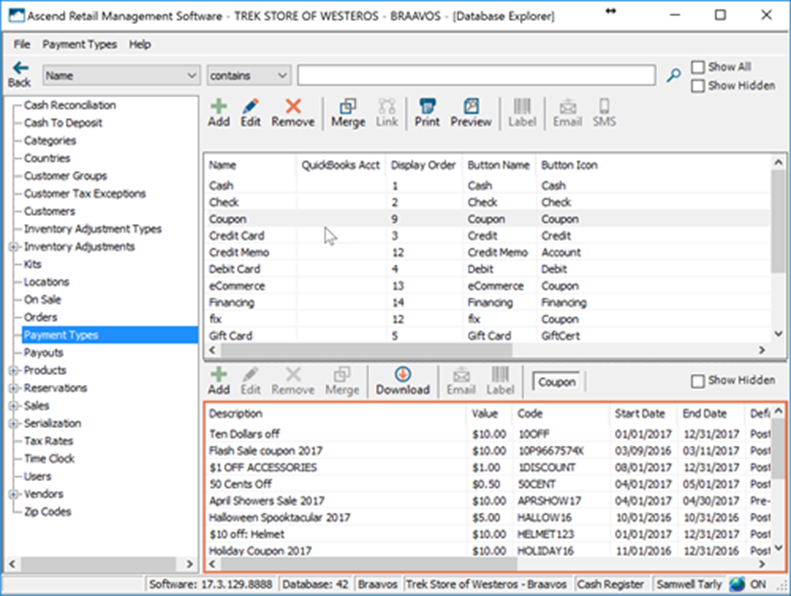
- Selezionare l'icona Add (aggiungi) dalla parte inferiore dello schermo.
- Compilare il campo Description (descrizione) con il nome del nuovo coupon.
- Inserire l'importo nel campo Value (valore).
- Quindi selezionare una Start Date (data d'inizio) e una end date (data di fine) per la promozione.
- Il campo Code (codice) si compila automaticamente quando si inserisce una descrizione, ma è possibile modificarla facilmente se si desidera utilizzare il proprio codice personalizzato. Non è possibile utilizzare un codice esistente (da un altro coupon).
Suggerimento avanzato: I codici possono contenere fino a 20 numeri o fino a 14 caratteri alfanumerici.
-
Post-Tax (al netto delle imposte) è selezionato per impostazione predefinita ma è possibile modificare in campo con Pre-Tax (al lordo delle imposte) se necessario. Le normative fiscali sono fissate a livello locale, quindi verificare con il proprio commercialista prima di apportare qualsiasi modifica.
Suggerimento avanzato: I coupon al lordo delle imposte devono essere associati alla vendita prima di accettare pagamenti non coupon. I coupon al netto delle imposte possono essere accettati in qualsiasi momento durante una vendita (anche se il cliente ha già effettuato un pagamento). - Cliccare su Save (salva).
Nel caso dei rivenditori multi-negozio, i coupon vengono condivisi automaticamente in tutte le tue sedi. Se una sede non prevede di onorare un coupon, chiedere di aprire il coupon e deselezionare la casella Honor Coupon (onora il coupon). Cliccare quindi su Save (salva).
Modifica di un coupon
- Dal desktop Ascend, selezionare View > Payment Types (visualizza > tipi di pagamento).
- Selezionare il tipo di pagamento "coupon" dall'elenco. I coupon esistenti vengono visualizzati nella parte inferiore dello schermo.
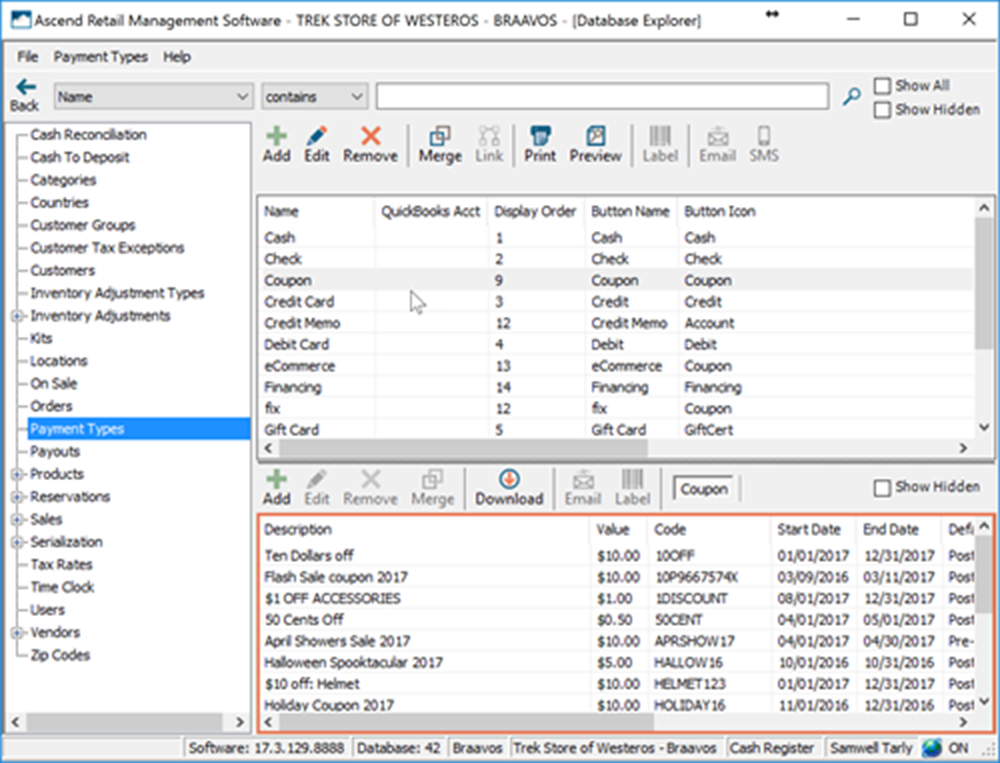
- Selezionare il coupon che si desidera modificare nella parte inferiore dello schermo e cliccare su Edit (modifica).
- Apportare gli aggiornamenti necessari nella finestra Edit Coupon (modifica coupon) e cliccare su Save (salva) per registrare le modifiche.
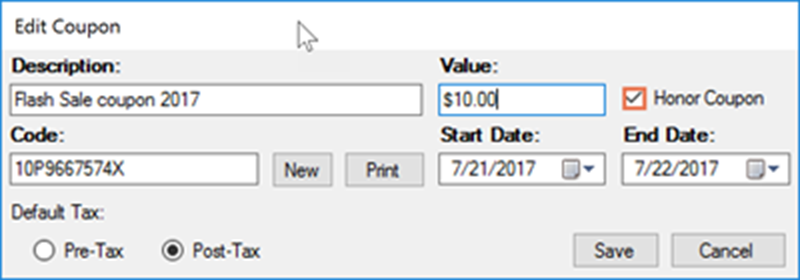
Suggerimento avanzato: I codici possono contenere fino a 20 numeri o fino a 14 caratteri alfanumerici. Nel caso dei rivenditori multi-negozio, i coupon vengono aggiornati automaticamente in tutte le tue sedi che accettano il coupon. Se una sede non prevede di accettare un coupon, chiedere di aprire il coupon e deselezionare la casella Honor Coupon (accetta il coupon). Cliccare quindi su Save (salva).
Uso del coupon per le campagne di marketing
Quando si creano campagne di marketing digitale, è possibile copiare o stampare facilmente il codice a barre del coupon. Evidenziare il coupon e selezionare l'icona Label (etichetta) al centro dello schermo per aprire la finestra Print Barcode Label (stampa etichetta codice a barre).
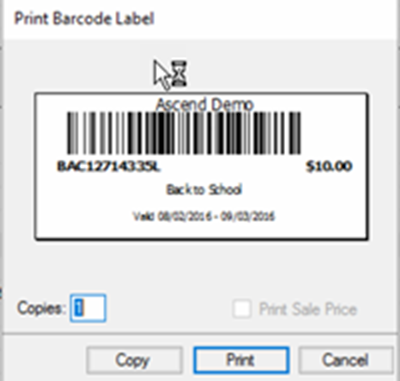
Cliccare su Copy (copia) se si desidera copiare e incollare il codice a barre in una campagna digitale (come una email).
Suggerimento avanzato: Le immagini non possono essere salvate direttamente da Ascend: incollare prima il codice a barre in un programma di modifica delle immagini (ad esempio Microsoft Paint o Adobe Photoshop).
Le immagini non possono essere ridimensionate: il codice a barre risulterebbe distorto e non sarà possibile scansionarlo.
In caso contrario, impostare Copies (copie) con il numero di etichette desiderate e cliccare su Print (stampa) per qualsiasi materiale stampato (come volantini o cartoline).
Rendicontazione coupon
Siete interessati al successo della campagna di coupon-marketing? Controllate questo Report.
- Dal desktop Ascend, cliccare su Report.
- Scorrere fino alla sezione Payments (pagamenti) sulla sinistra.
- Fare doppio clic sul report Coupon Use History (cronologia utilizzo coupon).
Questo report mostra i dati di tutti i coupon o di un codice coupon specifico, a seconda di ciò che viene scelto nel menu popup Filters (filtri).
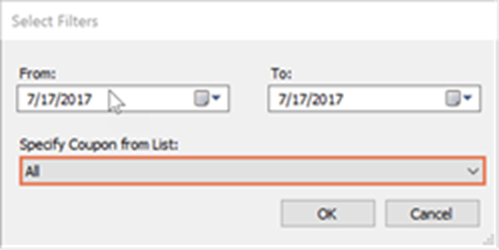
Applicazione di un coupon a una transazione
Una volta che un cliente è pronto a pagare i propri articoli, controllare se dispone di un coupon da associare alla vendita.
- Selezionare il tipo di pagamento Coupon.
- Scansionare il coupon.
- Se non si riesce a scansionare il coupon (potrebbe accadere se è visualizzato sullo schermo di un telefono), è possibile selezionarlo mediante il codice o la descrizione.

- Selezionare Save (salva).
Il coupon viene associato alla vendita. I coupon possono essere utilizzati solo una volta, quindi il loro valore è superiore al costo dell'articolo, l'importo "leftover" (rimanente) viene perso.
Se invece il coupon non copre l'intero saldo, il cliente dovrà saldare il resto della transazione con un altro tipo di pagamento.
Risorse aggiuntive
Video: Creazione e utilizzo dei coupon
Video: Utilizzo del Coupon Wizard