Dettagli modulo Cloud Catalog
-
 Il tasto Hide Local/ Show Local (nascondi locale/mostra locale) è un interruttore che nasconde i prodotti locali che corrispondono all'elemento di ricerca (impostazione Hide local) o mostra i prodotti locali come disabilitati e non selezionabili (impostazione Show Local). Questa opzione permette di confrontare i prodotti locali con ciò che è presente nel Cloud Product Catalog.
Il tasto Hide Local/ Show Local (nascondi locale/mostra locale) è un interruttore che nasconde i prodotti locali che corrispondono all'elemento di ricerca (impostazione Hide local) o mostra i prodotti locali come disabilitati e non selezionabili (impostazione Show Local). Questa opzione permette di confrontare i prodotti locali con ciò che è presente nel Cloud Product Catalog. - Vendor/Supplier (venditore/fornitore) è preselezionato.
- Le ricerche possono essere effettuate attraverso descrizione, VPN o UPC utilizzando il menu a discesa. Per VPN e UPC è necessario utilizzare il valore esatto. La descrizione può essere ricercata inserendo tre (3) o più caratteri.
- Se la ricerca mostra un articolo con una riga evidenziata in rosa chiaro, significa che il negozio ha un prodotto che non è associato a un fornitore. Se si decide di portarlo nel proprio negozio, aggiunge un prodotto fornitore dal cloud al proprio database.
- Il tasto Add (aggiungi) aggiunge i prodotti selezionati al proprio negozio.
- Il tasto Add & Order (aggiungi e ordina) aggiunge i prodotti selezionati al proprio negozio e anche all'ordine di acquisto.
- Il tasto Close (chiudi) chiude il modulo e riporta alla schermata precedente.
Prodotto evidenziato in rosso

- Se un prodotto è evidenziato in rosso come nell'immagine sopra, significa che il prodotto è presente nel negozio, ma non ha un prodotto del fornitore associato ad esso.
- Se si sceglie di aggiungerlo al negozio, il prodotto del fornitore si collegherà al prodotto esistente in negozio.
- Per eseguire questo collegamento, cliccare su Yes nella finestra a comparsa visualizzata di seguito.
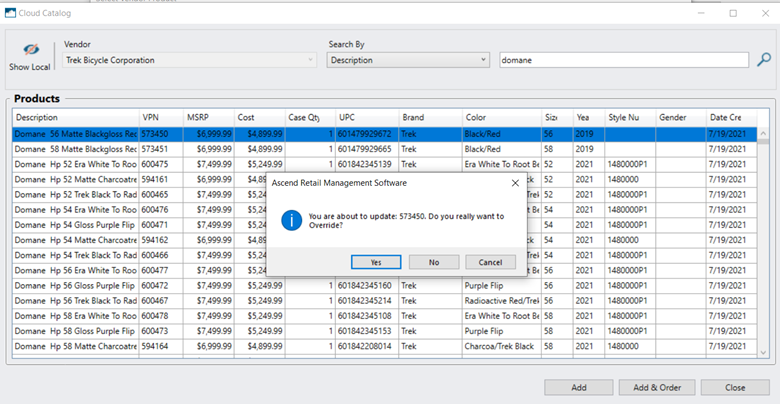
Navigazione al Cloud Catalog
Dal desktop Ascend, è possibile accedere al Cloud Catalog tramite le finestre Order (ordine), Sale (vendita), e DB explorer.

Dalla schermata dell'ordine
- Ricercare il prodotto che deve essere inserito nell'ordine. Verrà visualizzato il modulo esistente che elenca i prodotti presenti nel proprio negozio. Se il prodotto non è presente nel negozio, è possibile controllare il modulo Cloud Catalog cliccando sul nuovo pulsante Cloud Catalog. Questo pulsante Cloud Catalog viene visualizzato solo se il fornitore ha un Cloud Catalog mappato al fornitore selezionato.
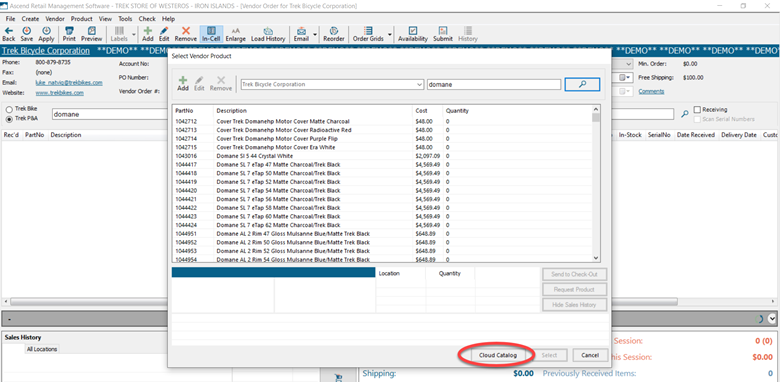
- Cliccando sul pulsante Cloud Catalog appare il relativo modulo. Cliccare su Add (aggiungere) per aggiungere i prodotti al proprio database. Cliccare su Add to Order (aggiungi all'ordine) per aggiungere i prodotti al proprio database e al proprio ordine.
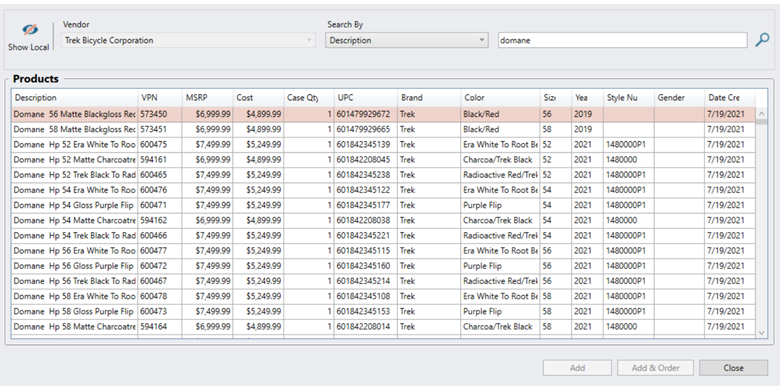
- È possibile selezionare più elementi tenendo premuto i tasti Maiusc + Ctrl della tastiera. È possibile selezionare un massimo di 15 prodotti contemporaneamente.
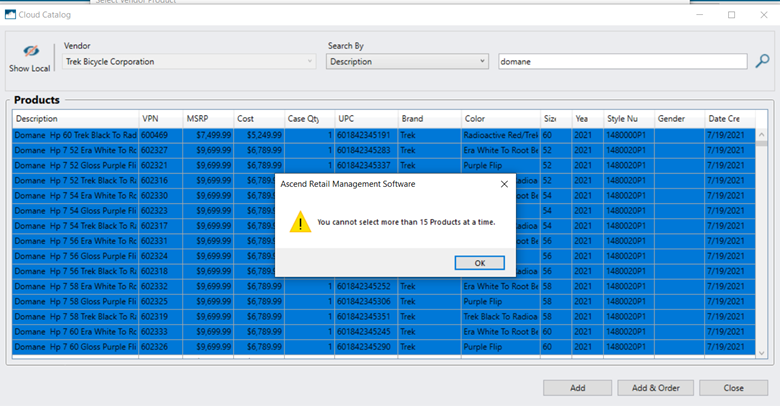
- Quando un articolo viene aggiunto al proprio negozio o all'ordine di acquisto, è possibile mappare la categoria prima di aggiungerlo.
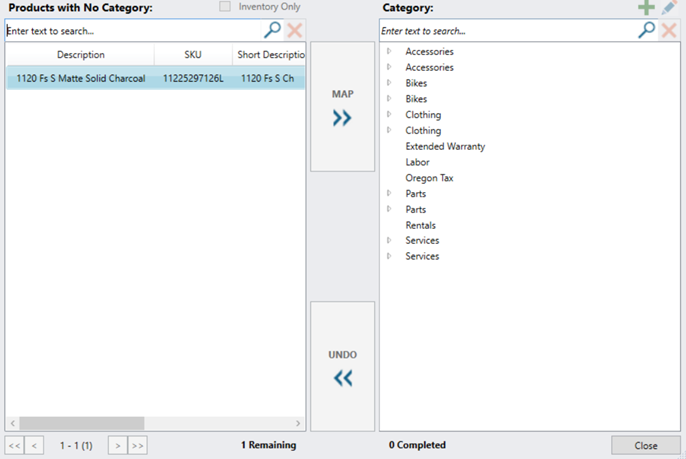
Cloud Catalog nella schermata vendite
- Quando si cerca un prodotto da aggiungere alla transazione, cliccare sul pulsante Cloud Catalog in basso a destra.
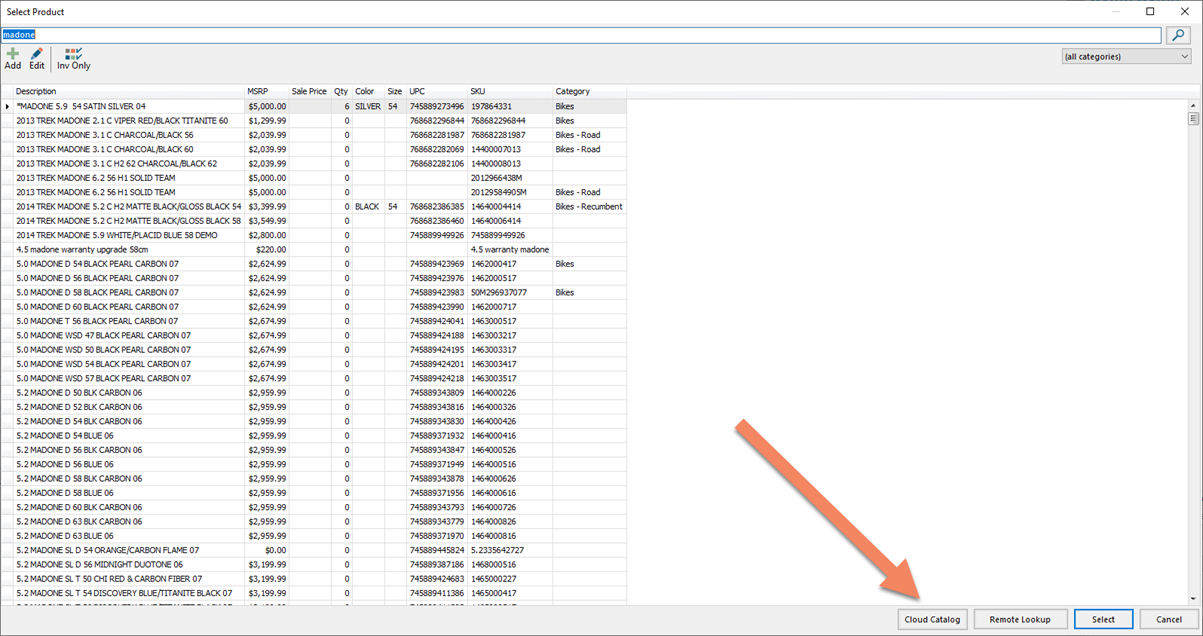
- Scegliere un fornitore (al momento sono supportati solo i prodotti Trek)
- Verificare i criteri di ricerca
- Scegliere il prodotto che si desidera vendere. Nota: È possibile scegliere un solo prodotto dalla schermata vendite Cloud Catalog
- Cliccare Add to Sale (aggiungi alla vendita)
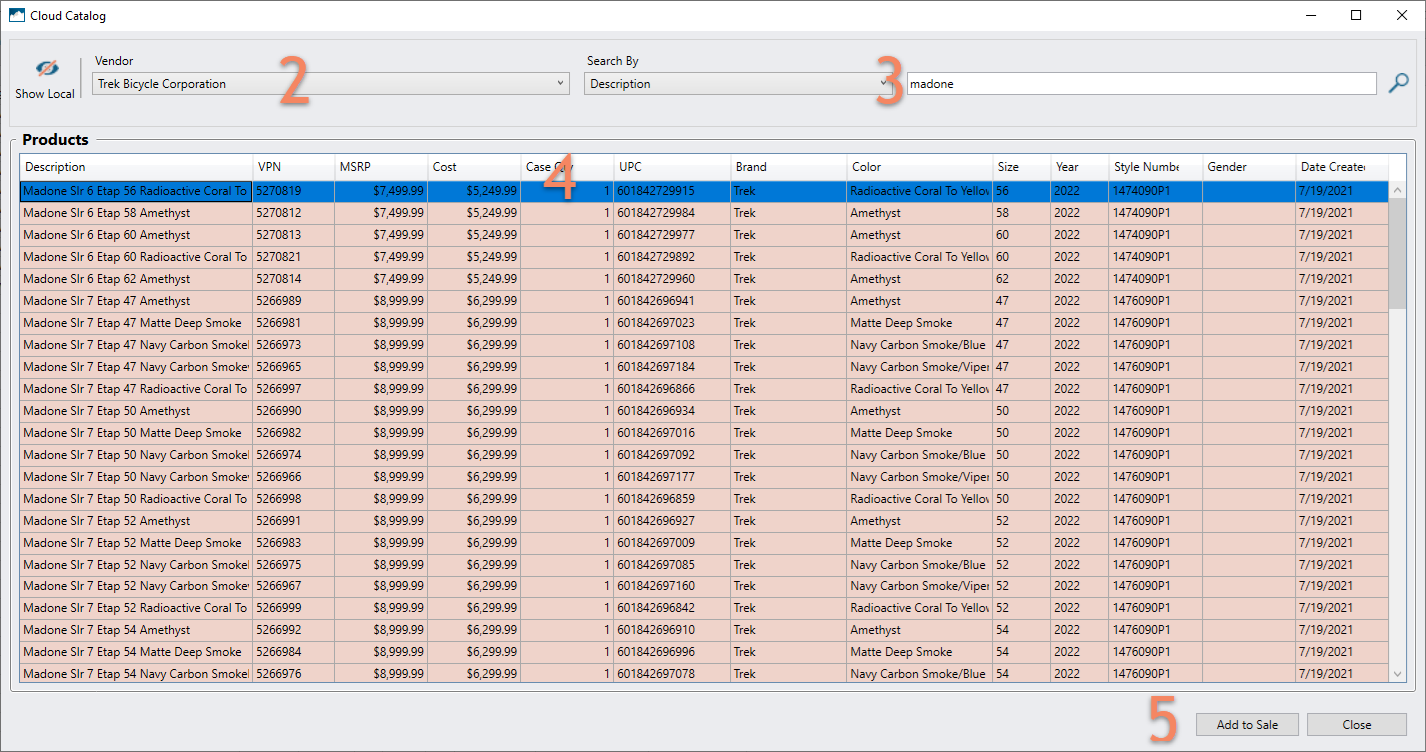
Cloud Catalog in Database Explorer
In Database Explorer, sotto Products (prodotti), è prevista un'opzione per aprire il Cloud Catalog cliccando sull'icona Catalog (catalogo). Questo farà apparire il modulo del catalogo.
- Occorre selezionare il Fornitore prima di cercare un prodotto
- È possibile scegliere fino a 15 record di prodotto da portare nel proprio negozio. Nota: Questo porterà solo i prodotti nel proprio database locale. NON li aggiungerà a un ordine o a una transazione
- Cliccare su Add (aggiungi) per aggiungere i prodotti selezionati ed eseguire un'altra ricerca
- Cliccare su Add & Done (aggiungi e fatto) per aggiungere i prodotti ed uscire dalla finestra Cloud Catalog